プログラミング学習(Java):総集編1
緊急事態宣言解除から一夜明けましたね!町中がどんな感じか、仕事終わりに飲み屋街を見て回りました。
人は多かったものの、以前ほどの活気が無いように感じました。解除明けから間もないこともありますが、他人の目を気にしてしまいお酒を楽しめないのではないかと思います。改めて、コロナ問題が与える影響の大きさを実感しました。
まあ、お酒が入れば関係ないのでしょうが、だからといって飲み過ぎには注意しましょう!
自粛解除後は、腸内(町内)環境を整える!
これ大事です。
今回は、一つの区切りとして、これまで学習したことを一つの記事にまとめようと思います。
プログラミング(Java)
[プログラミング言語]
プログラミングを学ぶには、”言語”を学ぶ必要があります。
なぜ”言語”という表現をするのかというと、コンピューターが内容を理解するためにはプログラムを作成する必要があります。
そのプログラム構成は、031468456....のような数字の羅列で出来ているらしいのです。
”機械語”って言うらしいんですが.... 何て書いてあるか分かります?
これを理解できる方は、頭にプラグ穴がある人です。あなたがいる場所は仮想世界の可能性があります。

冗談は置いといて、その機械語を人間が理解しやすくしたものがHTML、Python、PHP、Java...などの”言語”という訳です。
なので、学習するにあたっては「どの言語を勉強するのか」。方向性を決めるといいと思います。私は、数ある言語の中からJavaを選びました。理由は世界的に使用されている言語だと言うこと..
世界的に使用されている言語=基本的な言語?
こう解釈した訳です。単純ですね笑
[事前準備]
まず最初に本を買いました。ネットで色々調べて、たどり着いたのが
これ。
近くの書店に無かったのでAmazonでポチリました。
初めてJavaを勉強する人が理解できるように、中身構成が順序立てて書いてあります。凄く分かりやすいです。 売上No.1は伊達じゃないですね。
本を読み進めると、すぐにプログラミングの実践に入ります。
実践って何ぞや?...
[Atom導入方法]
PC環境を整えないといけません。
”言語”を入力するソフト(エディタ)とプログラムを作成するソフト(JDK)をインストールしましょう。
エディタはAtomを使用しています。サイトで「Atom」と検索します。そしたらこんなサイトに入るはずです。
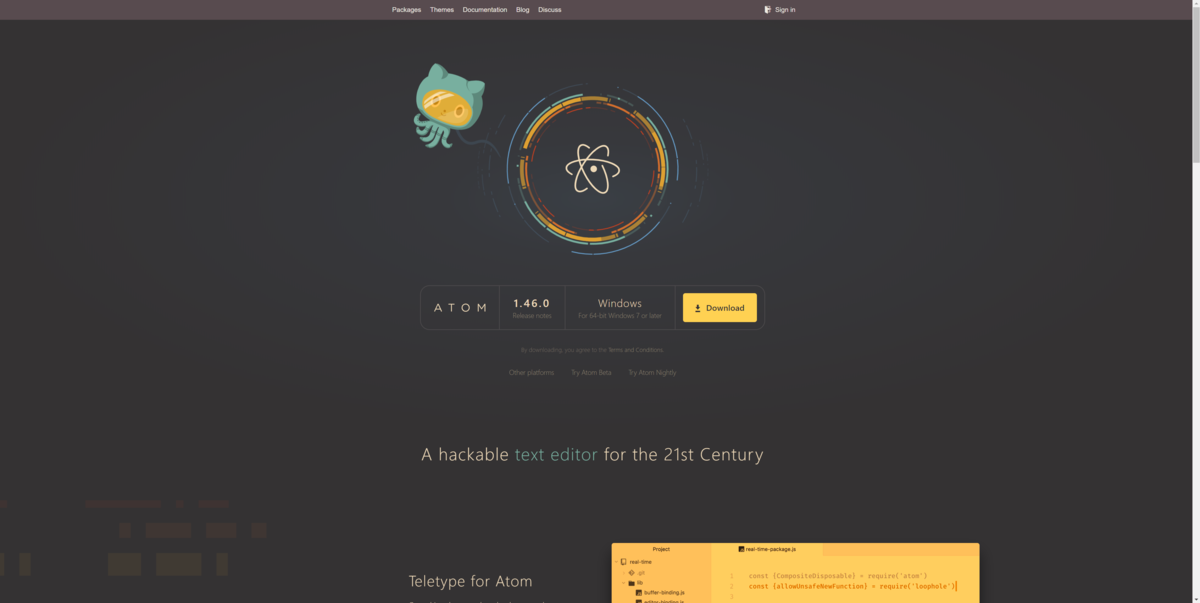
真ん中にあるダウンロードボタンを押してPCに保存してください。(フリーソフトで無料で使えます)
インストールが終わったら開いて下さい。
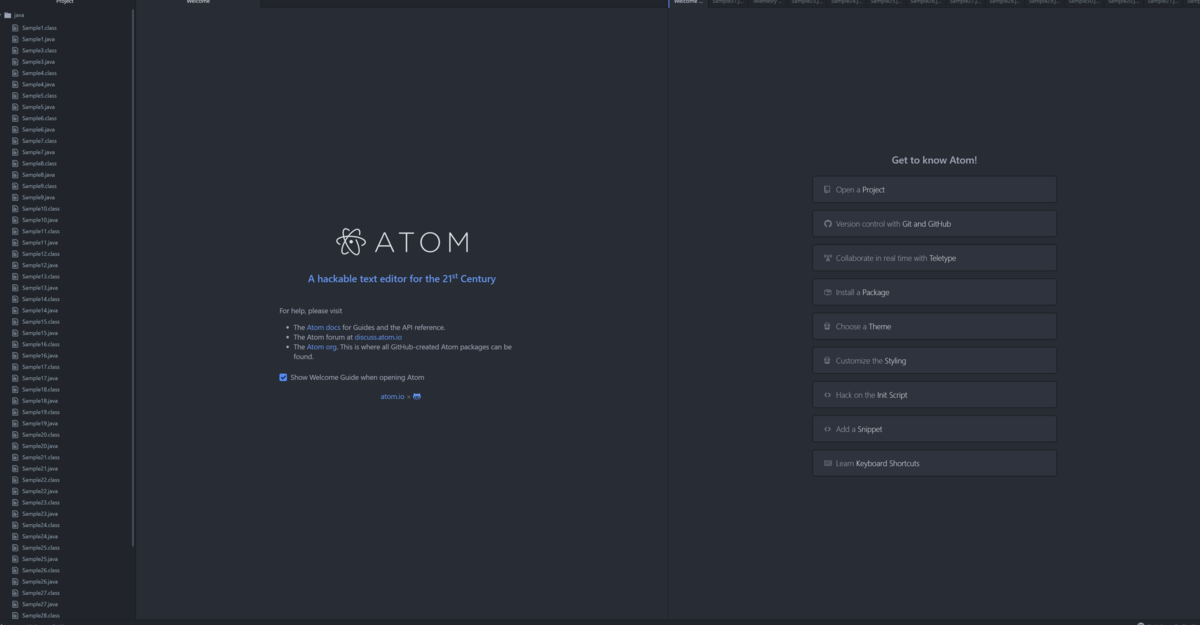
この画面が出たと思います。次に、日本語化の設定をしましょう。
左上のファイル(F)→設定→Install
検索欄で「japanese-menu」と検索してインストールして下さい。ついでに上記の方法で「script」と「minimap」もインストールしときましょう。いずれ役に立つはずです。
[JDK導入方法]
次にJDKをインストールしましょう。
サイトで「openjdk」と検索します。そしたら下記のサイトに入ります。
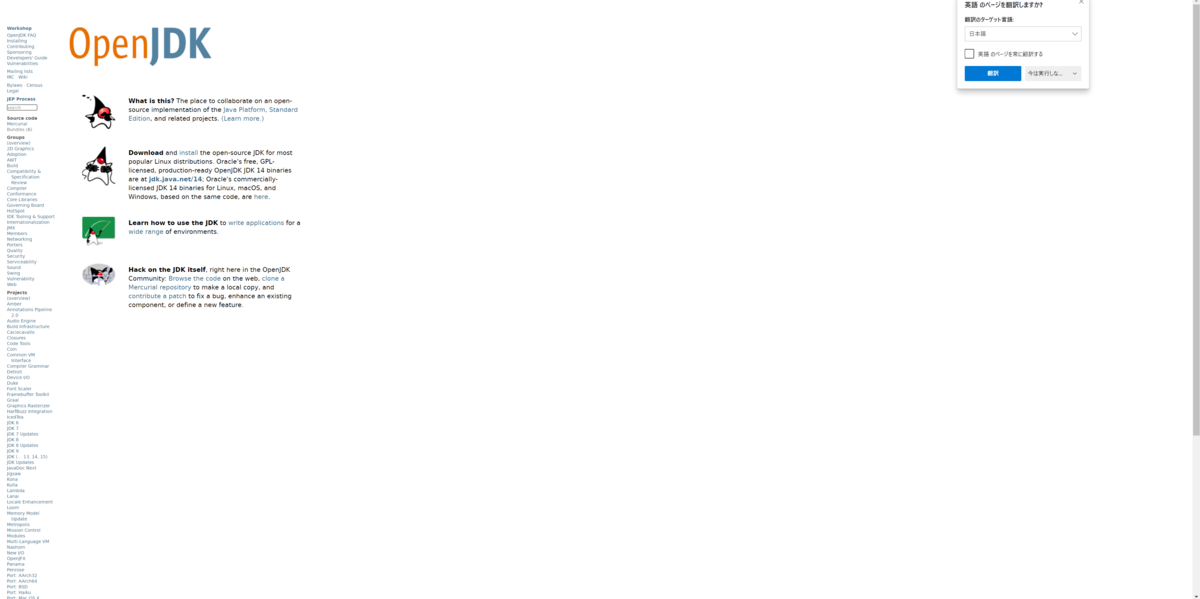
download文の中にあるjdk.java.net/14をクリック。

Windowsのzipファイルをダウンロードして展開します。(無料です)
展開したファイルは、PC→Windous(C:)→Program Files の中に新規フォルダで「Java」を作って、その中に入れましょう←ここ大事
jdkについては、ファイルの保存場所が重要になってくるので、分かりやすいようにしておくと良いと思います。
では、なぜ保存場所を指定したのか?...
それは、Javaのプログラムを実行するときにファイル指定の設定をしておかないとエラーになるからです。
コンピューターもバカなんです。(ごめんなさい 冗談です)
正しく道順を示してあげないと路頭に迷ってしまうんですね。
なので、初めてのおつかい気分で設定をしてあげましょう。
[環境変数の設定方法]
コントロールパネル→システムとセキュリティ→システム→システムの詳細設定

この画面が開けたと思います。環境変数のボタンを押してください。
そして、システム環境変数の中から「Path」の欄を見つけて選択、編集を押します。
さらに新規のボタンを押すと入力が出来るので「C:¥Program Files¥Java¥jdk-14.0.1¥bin」と入力して保存しましょう。
ここまで終わったら再起動してください。
要は、コンピューターに「CドライブのProgram FilesのJavaの中にjdkファイルがあって、その中のbinファイルを使って」という環境設定をした訳です。(日本語がおかしい)
これで、プログラムを実行するときに、コンピューターは道に迷わないはずです。(多分)
[プログラム実行]
今から、パソコンに「こんにちは、私はコンピューターです。」と画面に表示する作業をやっていきます。
えっ? Word使えばすぐじゃん!
はい。そう思ってた時期が私にもありました...
確かにそうなんだけど! 今から学ぶのはコンピューターの”根源”にあるものと思ってくれれば良いと思います。私は、そう納得しました。
Atomを開いて新規ファイルを作成

こんな感じです。意味などについては本や各サイトで紹介されているので割愛します。
このファイルを「System.1.java」で保存してください。
私の場合は、Windows(C:)の中にjavaフォルダを新規で作って、その中に保存しました。

※ファイル形式は、必ず「ファイル名拡張子」にチェックを入れてね!
保存が終わったらいよいよプログラムを実行します。
Windowsホームで「コマンドプロンプト」検索してみて下さい。

実行するにあたって、コンピューターに先ほど保存したファイルがどこにあるのかを丁寧に教えてあげる必要があります。
choud>の後に 「cd C:¥java」と入力して下さい。"¥"が"\"の表記となっても問題無いです。
こうすることで、
「コンピューター君、ファイルは”choud”の中ではなく”java”の中にあるんだよ。分かったかい?」
となる訳です。

「cd C:\java」と入力すると”java”に切り替わったと思います。
そしたら、java>のあとに、「javac ファイル名.拡張子」と入力して下さい。
[文字化け解消法]
!?!?!?
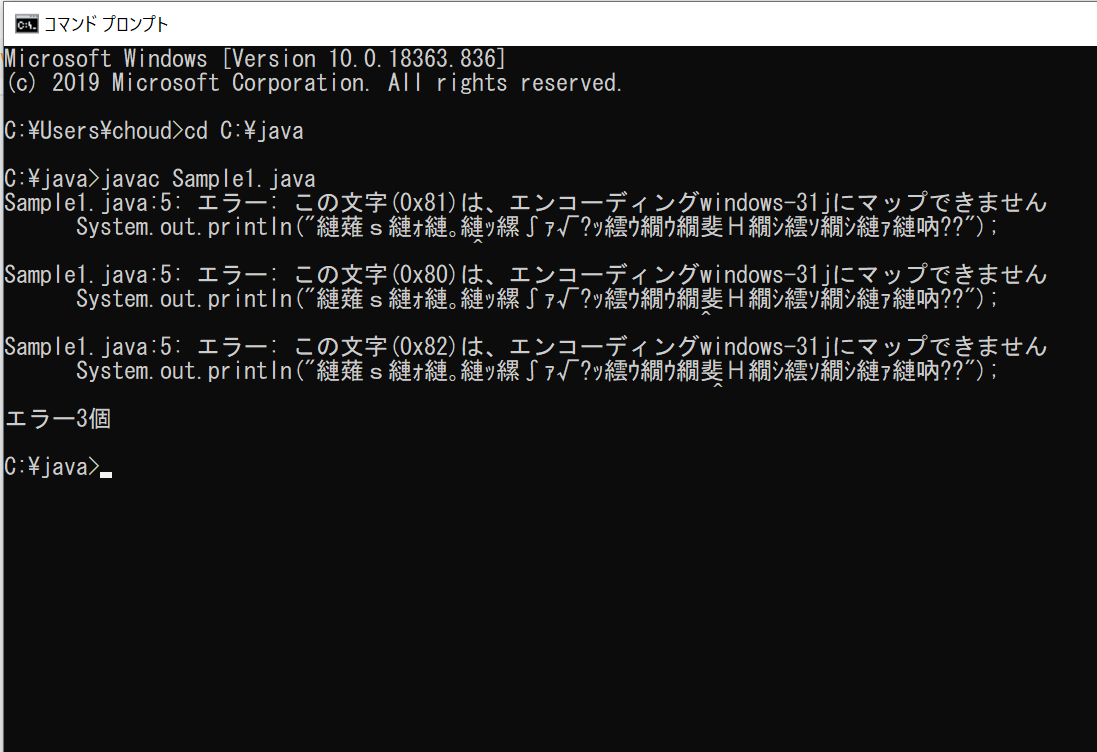
......つまづくと思います。
文字化けの原因は私も詳しくは分からないのですが、どうやらコンピューターが入力された文字を読めないようです。
...日本語も読めないのか!
ついつい言ってしまいそうですが、怒ってはいけません。
解決法があるはずです。
実際、サイトや動画など色々調べました。
そして 「javac -encoding UTF-8 ファイル名.拡張子」
これで解決しました。
どうやら、これを入力すると私たちの見慣れた文字に変換してくれるようです。
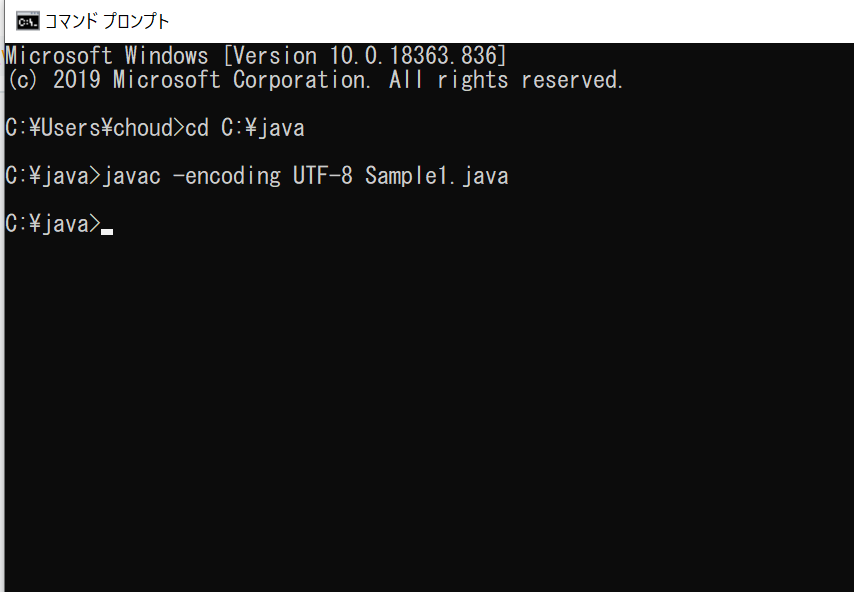
次に進むと思います。
java>の後は 「java ファイル名」です。すると...

「こんにちは、私はコンピューターです。」 実行されました!
私は、ここまで来るのに一日ほどかかりました笑 文字化けでつまづいた形です。
[Atomを用いた実行]
PCに標準装備されているコマンドプロンプトですが、実はAtomでも実行することが出来ます。
前々回の記事で、「script」も一緒にインストールしたのを覚えてますか?
これを使えば、プログラムの実行結果が表示されるので正しいかどうかの確認が出来ます。
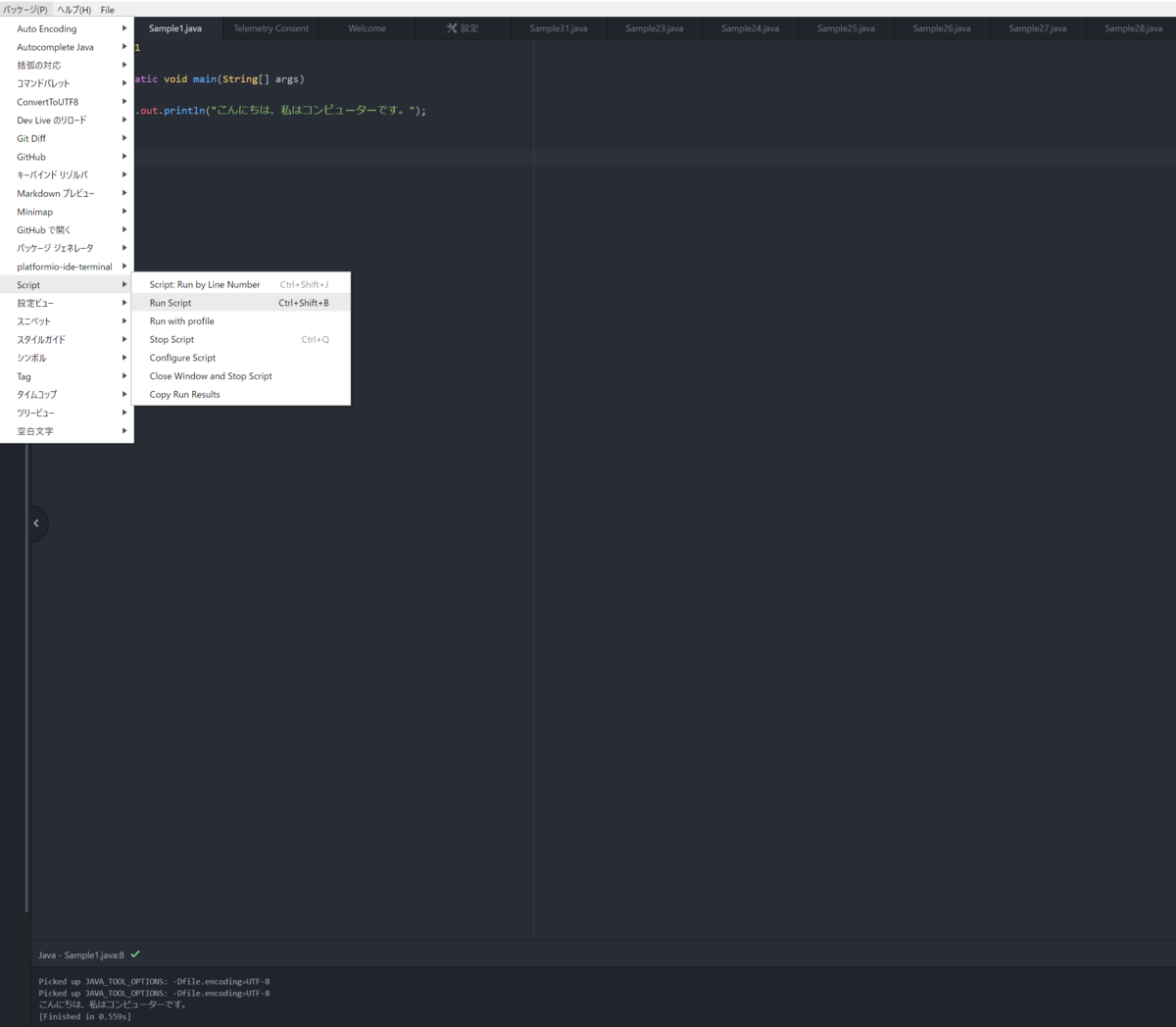
しかし、最初は恐らくコードが正しくても文字化けしてエラーになってしまうと思います。
詳しい理由は分かりませんが、私は下記の方法で解決しました。
前回と同じように、コントロールパネルのシステムから環境変数を編集します。
”Path”の編集で「C:\Windows\System32」と入力してOKで保存しましょう。
PCを再起動して、もう一度試してみて下さい。
別の方法として、「Windows Power Shell」でプログラムの実行が出来ます。
インストール画面で、「platformio-ide-terminal」を検索しインストールしてください。
下のほうに+ボタンが表示されると思うので、押してもらうとPower Shellが起動するかと思います。
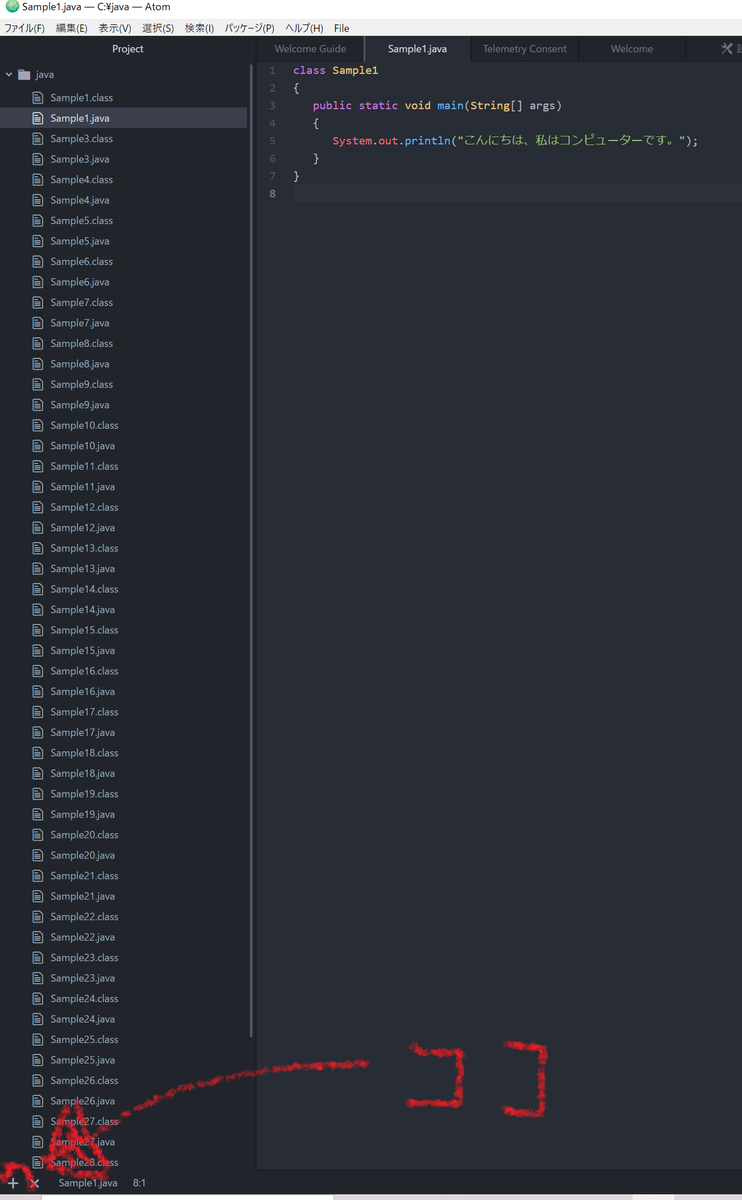
後の操作はコマンドプロンプトと一緒です。
文字化け問題に突き当たると思いますが「-encoding UTF-8」で解消します。
また、いちいちこのコードを入力するのが面倒だと感じる方は、Atomに「あるコード」を加えることで”UTF-8”を"Power Shell"に反映することが出来ます。

ファイル→起動スクリプトを表示して「process.env.JAVA_TOOL_OPTIONS='-Dfile.encoding=UTF-8'」と入力して下さい。
保存してAtomを再起動。
すると、

こんな感じで”Power Shell”内で反映してくれるようになります。
[変数]
変数とは、記憶媒体的なものらしく指定したものを管理(記憶)することが出来るそうです。
PCのメモリみたいなものですね。
一度、記憶したものはいつでも引き出せます。実際に、下記のコードを入力してみました。

※Sample10のところは適当な数字で大丈夫です。
ここでは、numが変数にあたり、数字の”3”を記憶してます。そして、「System.out~」で記憶したものを引っ張り出してくる。そんな流れになってます。
これで、実行すると「変数numの値は3です。」と表記されるはずです。
変数を使うと、今後 コードが複雑化したときに整理が出来るので覚えていて損は無いと思います!
ちなみに、変数numを茶漬けにぼしに変えると、もれなくコンパイルエラーになります。 復習大事。人間、寝ると前日の記憶の70%は忘れてしまうそうですよ!
[変数の値が途中で変わった場合]
下記のようなコードを作りました。
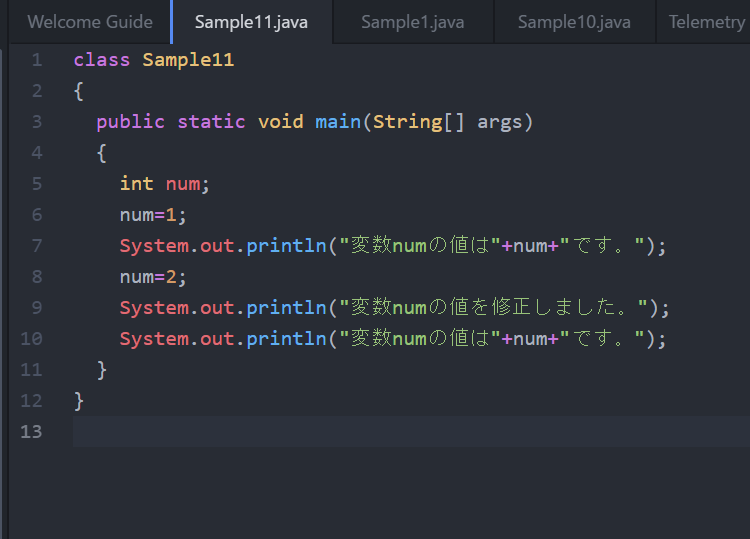
前回は「System.out.println("変数numの値は"+num+"です。");」までで終わってましたが、今回新たに3つのコードが追加されています。
これは、"num=1"が"num=2"に修正されたことを表しています。同じように下に続けていけば、次々に変数を変えることも可能です。
変数は一つの値に限定されず、このように様々な値を記憶出来ます。
[変数の値を代入する場合]
値を扱うので、代入することも出来ます。

新たな変数”num1”,”num2”を使い、"num1"の値を決めたあとで"num2"に代入する。
すなわち"num1=num2=1"となります。
[入力により変数を決定する場合]
予め数値が決まっていなくても、入力により変数の値を決定することも出来ます。まず、下記コードを入力してみます。
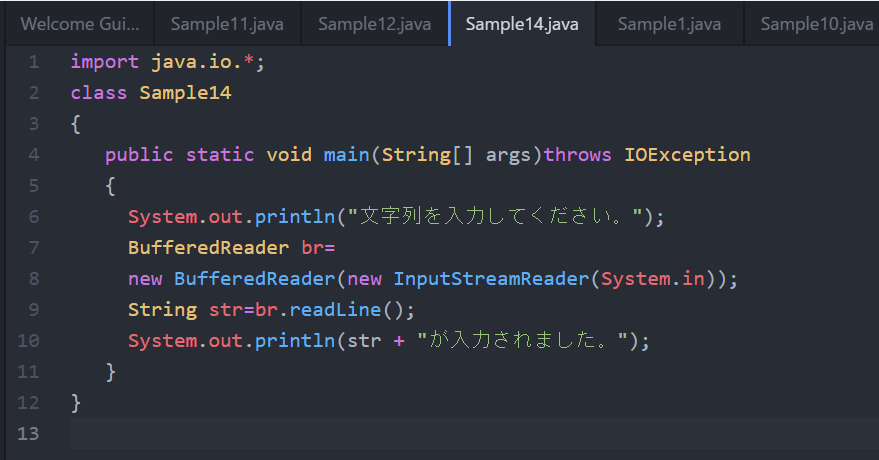
このコードを実行しても画面には「文字列を入力してください。」としか表示されません。実は、キーボード入力の受付が出来るようになっています。
試しに、「今週で鬼滅の刃が最終回。」とキーボードで入力してみます。(※先週で鬼滅の刃は連載終了となってます。)
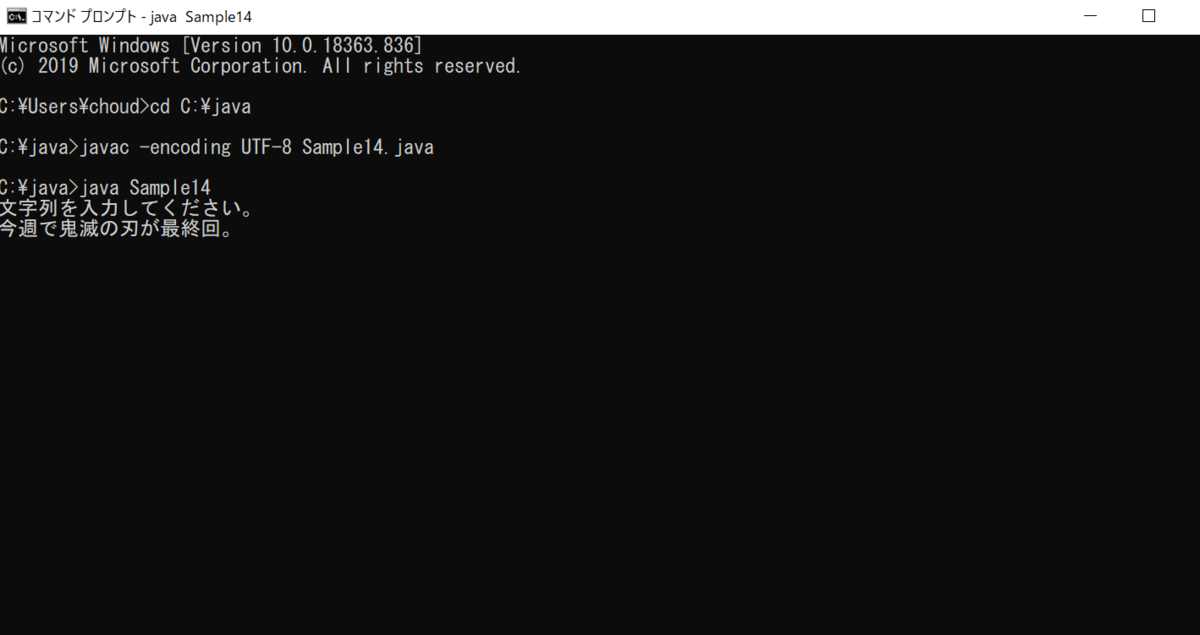
無事、反映されてますね。
連載開始と同時にずっと読み続けていましたが、ここまで社会現象になるとは思ってなかったです。
ちなみに好きなエピソードは、"狛治"の回想回です。
このコードを使って、変数を組み込むとこんな感じになります。
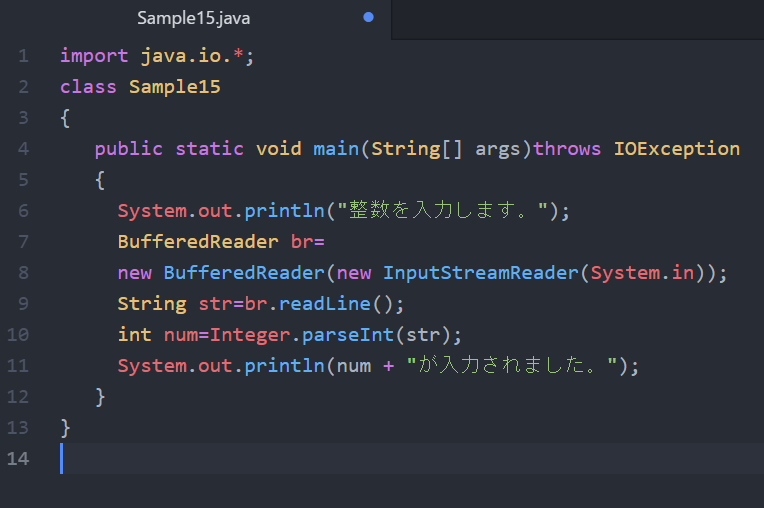
実行すると「整数を入力します。」の後にキーボード入力受付となるので、打ち込んだ値がそのまま反映されます。また、"String str="のコードを繰り返せば、複数の値のキーボード入力も可能となります。
詳しくは、本やサイトで調べてみて下さい!
[変数の計算]
変数の計算をやっていきます。
計算といっても使うのは"+、-、*、/"(足し算、引き算、掛け算、割り算)です。
今後、難易度の高い計算もあるかもしれませんが、まだそこまで学習は進んでいません。
早速、変数で計算をやっていきましょう!
下記のコードを入力しました。
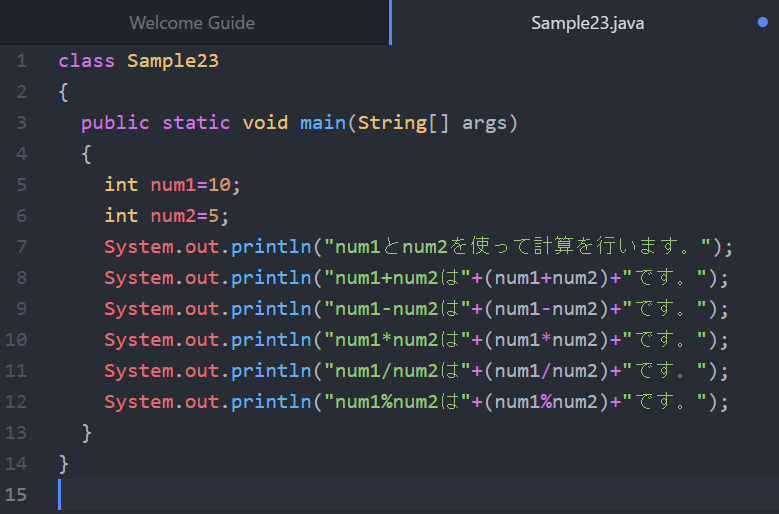
"num1"と"num2"の二つの変数を設定し、それぞれに計算を行いました。
"num1"は10、"num2"は5なので計算を行うと
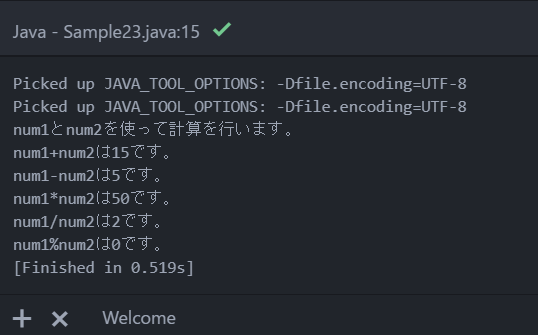
こういう結果となります。
一つ、"num1%num2"という計算が紛れています。
この"%"という記号は、「剰余」の意味を持ち 割った際の"余りの値"を表してくれます。
(例)
7÷4=1余り3
この場合は、"3"が剰余にあたります。
"num1"と"num2"の値は、"10"と"5"で割り切れるので、ここでは"0"という計算結果が出ました。 試しに"7"と"4"の値を設定すれば、剰余"3"が導き出されると思います。
[代入演算子]
次は、「代入演算子」を使っていきます。
代入演算子ってなんぞや?
本やサイトで調べてみて下さい。多くの種類があるので、ここでは割愛します。
"+="という代入演算子は"加える"意味を持っています。
変数とキーボード入力、代入演算子を使って、下記のコードを書いてみました。
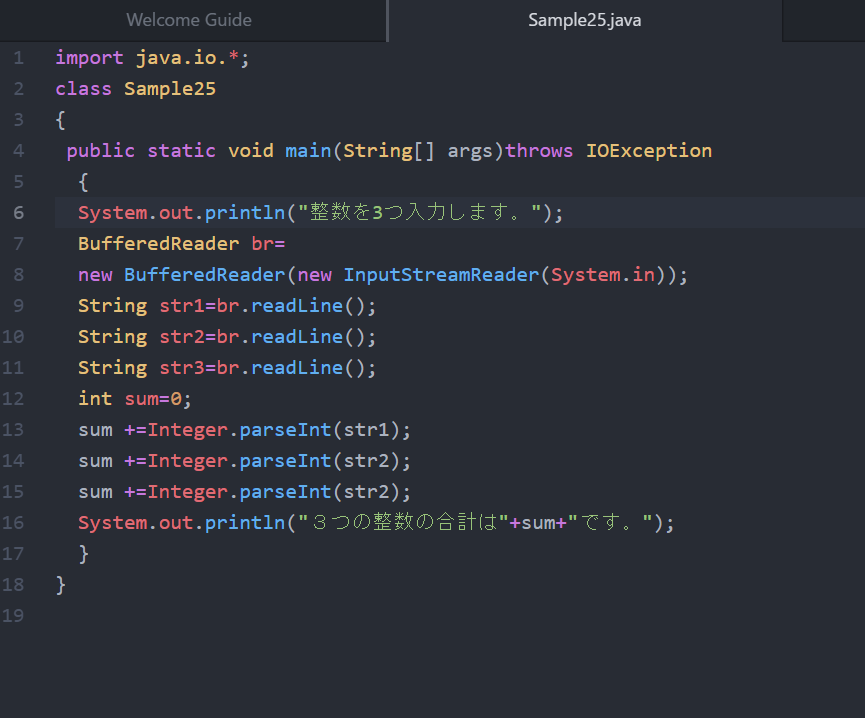
"3つの値を入力し、それぞれを加算していく"コードになります。
今回、"1" "3" "4"の三つの値を入力しました。
その結果がこちらです。

実は、ここで少しつまづいております。
"1","3","4"を加える....
"8"になりそうな気がするんですが、答えは"7"なのです。
色々考えて、"int sum=0"で始まるので "0に加算しても0"なんだということで、一応の納得はしてますが、本当にその考え方で正しいのかが分かりません。
少し腑に落ちませんが、今は次の学習へと進んでおります。
[if文]
今回は、if文について記事にしていきたいと思います。その名の通り、指定した条件にマッチすれば結果が処理され違った場合は次の処理に移る コードになります。
実際に、変数を使ったif文のコードを入力してみました。
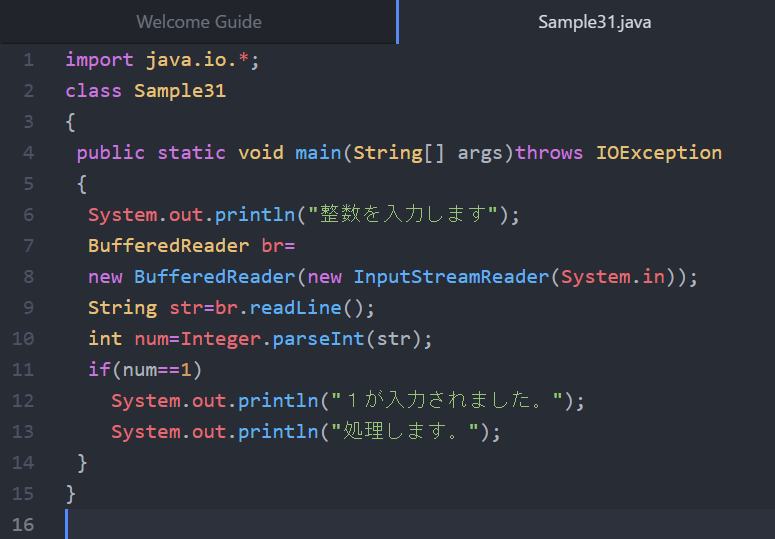
num(変数)が1であると設定したうえで、1が入力された場合に「1が入力されました。」との結果が反映されます。試しに入力してみます。

無事処理されました。次は、1以外の数字を入れてみましょう。
2と入力してみました。
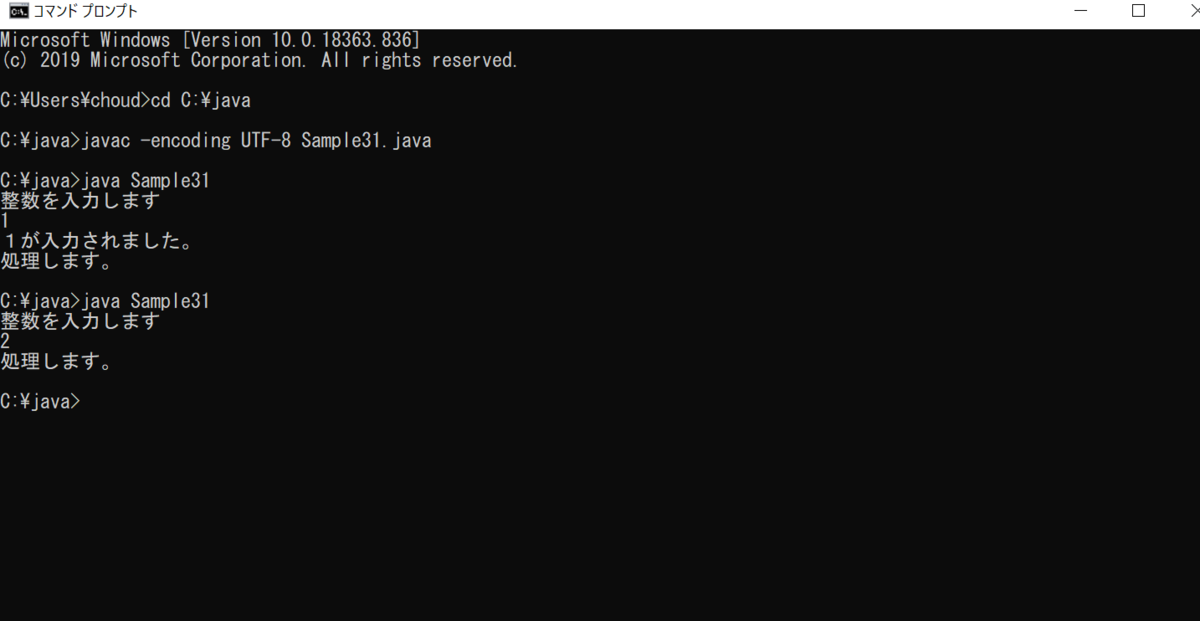
違いが分かるでしょうか?
1を入力したときは「1が入力されました。」という結果が出ましたが、2を入力したときは「処理します。」という結果が表示されてます。
これは、条件に当てはまらない1以外の値が入力されたことで、「処理します。」という"次の処理"がされたということです。
[if~else文]
一方で、指定した条件が違った場合でも処理を実行するコードがあります。それが"if~else文"です。
下記コードを入力しました。
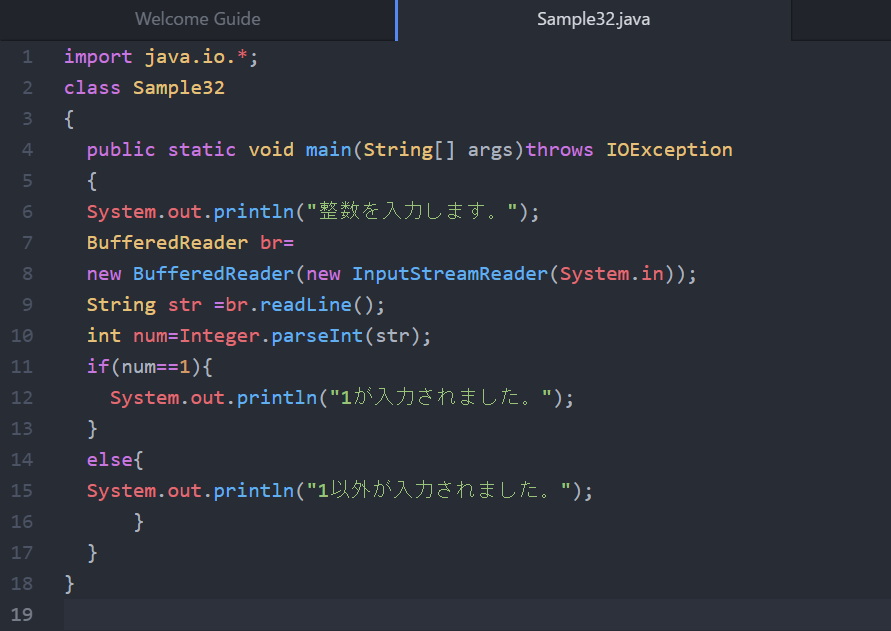
先ほどと同じようにnum(変数)を1に設定しました。この結果は、二通りの処理がなされます。
1が入力された場合
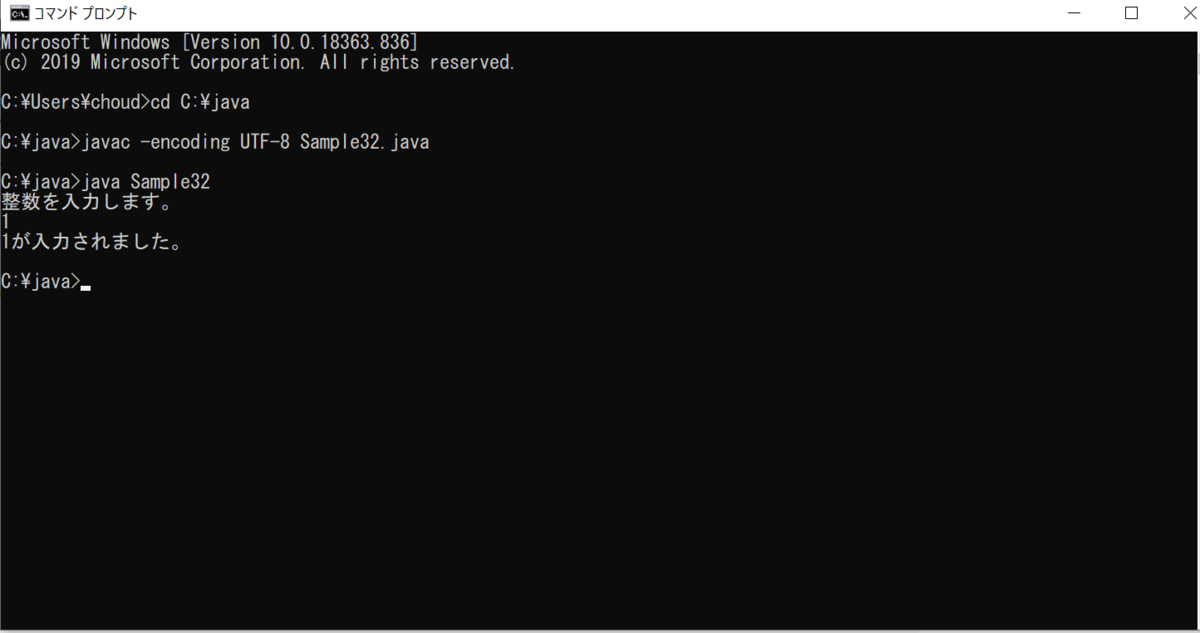
「1が入力されました。」との表示が出ました。
別の値が入力された場合(ここでは2を入力します)
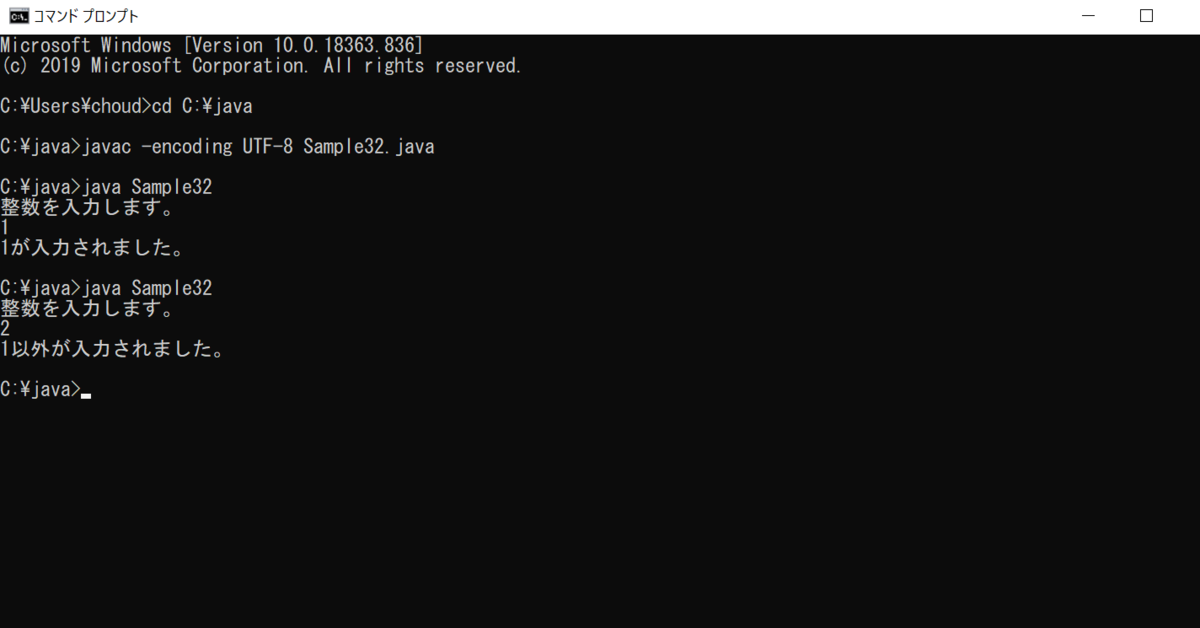
「1以外が入力されました。」と出たので、違う結果が表示されました。
以上のことを踏まえて、最後に複数の条件処理をやってみたいと思います。
[if~else if~else文]
下記のコードを入力しました。

ここでは、値1、値2、それ以外の値の3つのパターンで条件を設定しました。
その結果が以下のようになります。
値1を入力した場合

値2を入力した場合

値3を入力した場合

このように、入力内容によって条件結果が違いますね。"if~else文"を複数使うことで、様々な条件をコンピューターに指示出来ます。
[switch文]
"switch文"についてやっていきたいと思います。
私は、ゼルダの伝説が好きで...
間違えました。
"switch文"を使えば、"if~else if~else文"を簡単にすることが出来ます。下記のコードを入力してみました。

caseを3パターン設定し、入力された値と合致した条件が処理されます。結果は、先ほどした"if~else if~else文"と同じです。
このコードで注意する点があります。まず、上記の画像では修正されてませんが"case"と数字の間は必ず半角で開けるようにしてください。くっつけたまま実行してしまうとエラーになるかと思います。
次に、必ず"break"をつけることを忘れないようにしてください。そうしないと実行結果がおかしくなるからです。
実際に、それぞれ入力した結果が以下になります。
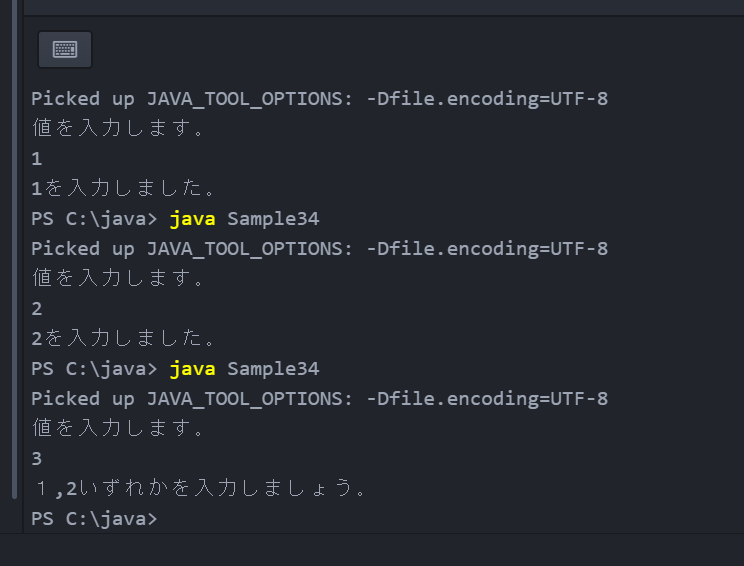
"switch"の後、"case"で条件の割り振りが簡単に出来るのは良いですね。
しかしながら、ちょっと難しくなってきました。笑
[終わりに]
これまで学習してきたことを記事にまとめてみました。まだ、学習を始めてから1か月も経っていませんが、自分のペースで着実に進んでいるかなと思っております。
次回は、新しいコードに挑戦していきます!
ご購読ありがとうございました。では!
※間違った情報もあるかと思います。ご了承下さい。
プログラミング学習(Java):if文
今日、パソコン工房で新しくマウスを買ってきました。使ってた物が壊れたからではありません。理由もなく、ふと新しいものに買い替えようかなと....
そんなときありますよね?
商品コーナーを見て回ったら、ワイヤレスマウスが目に入りました。
これまで使ってきたものは全て有線だったので、試しに買ってみましたよ!
私に合わなかったとしても、前のマウスを使えばいいしね!
それがこちら!

ど~ん
知っている方もいるかと思いますが、「Razer Viper Ultimate」ゲーミングマウスです。PCでゲームをすることはほとんどありませんが、このデザインに一目惚れしてしまいました。
凄いのはデザインだけではありません!
[オススメ出来る部分]
・マウス速度:20,000DPI(自由に設定可能)
・解像度精度:99.6%(別名:センサー精度)
・クリック速度:650IPS
試しに、クリック速度:650IPSがどれだけ凄いか検証してみました!
1IPS=2.54*10⁻²m/s なので 650IPSは、16.51m/s です。
この16.51m/s(メートル毎秒)は、風速で表すと"台風"にあたり、風で転倒する人が出始め、瓦が剥がれたり、電線が切れたりします。
これを見れば、どれだけ凄いかが分かりますね。
つまり、クリックする度に日本人なら誰もが知っているあの衝撃がマウスの中を駆け巡っている訳です!

どんな検証だよ!
そんな風に言われそうですが、「Razer Viper Ultimate」のセンサー精度がどれだけ凄いかは他サイトの方でたくさん紹介されていますので、ここでは一風変わった表現をしてみました笑
ワイヤレスなら気になる操作遅延についても全く感じないので、素晴らしいマウスだと思います!
ちなみにマウスだけでなく充電ドッグも光ります。

色(1,680万色)や光り方も、アプリケーションで様々なカスタムが出来ます。
ちなみに、私は色んな配色が時間と共に移り変わる設定にしています。
フル充電で最大70時間の稼働が可能とのことで、使用中の電池切れの心配はしなくて良いと思います。また、ワイヤレスなら分かりにくい電池残量も0から100まで25刻み毎に色で教えてくれる親切設計となっています。

マウスドッグに置いてみました。非常にカッコいいです 満足です!
大きさは(縦12.5×横6.5×高さ3.5)と手が小さい方でも掴みやすく、重さも軽い(74g)ので、とても使いやすいと思います。
[気になった部分]
気になった点は、充電ドックとの接続部分が窪んでいるのでゴミが溜まりやすい気がします。
実際に3時間ほど使ってみましたが、写真でも分かるように糸クズが付いてしまいました。ただ、私が使っているのは布製のマウスシートなので相性があるのかもしれません。定期的に掃除をすれば良いだけなのですが、めんどくさい方には気になる部分かと思います。


写真でも分かるようにサイドボタンが小さい印象です。ボタンは、親指の1/4ぐらいの大きさでした。押しにくいということはありませんが、少し戸惑う方もいらっしゃると思います。
ただ、これについては慣れだと思います。私は許容範囲でした。個人的には、「Razer Death Adder Chroma」(先代マウス)のサイドボタンは大きかったので、見た目的にスッキリして良いと思ってます。
[総括]
少し気になる部分を挙げましたが、問題点がマウス性能ではなく使う方によっては気になる程度のものに留まりました。すなわち、万人受けするマウスであると言えます。
値段は少し高いですが、間違いなくパフォーマンスについては業界最高レベルのマウスなので、デスクワークで格好つけたい方・動きの激しいPCゲームをされる方はぜひ手に取ってみて下さい!
プログラミング(Java)
[if文]
今回は、if文について記事にしていきたいと思います。その名の通り、指定した条件にマッチすれば結果が処理され違った場合は次の処理に移る コードになります。
実際に、変数を使ったif文のコードを入力してみました。
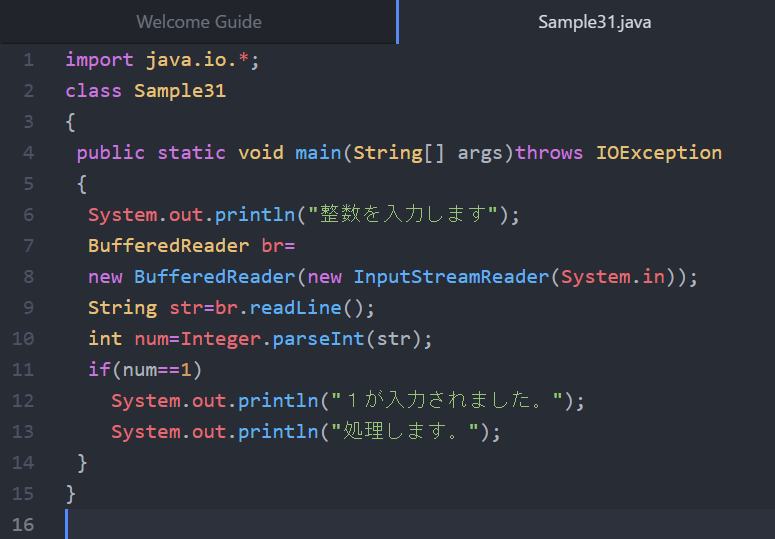
num(変数)が1であると設定したうえで、1が入力された場合に「1が入力されました。」との結果が反映されます。試しに入力してみます。

無事処理されました。次は、1以外の数字を入れてみましょう。
2と入力してみました。
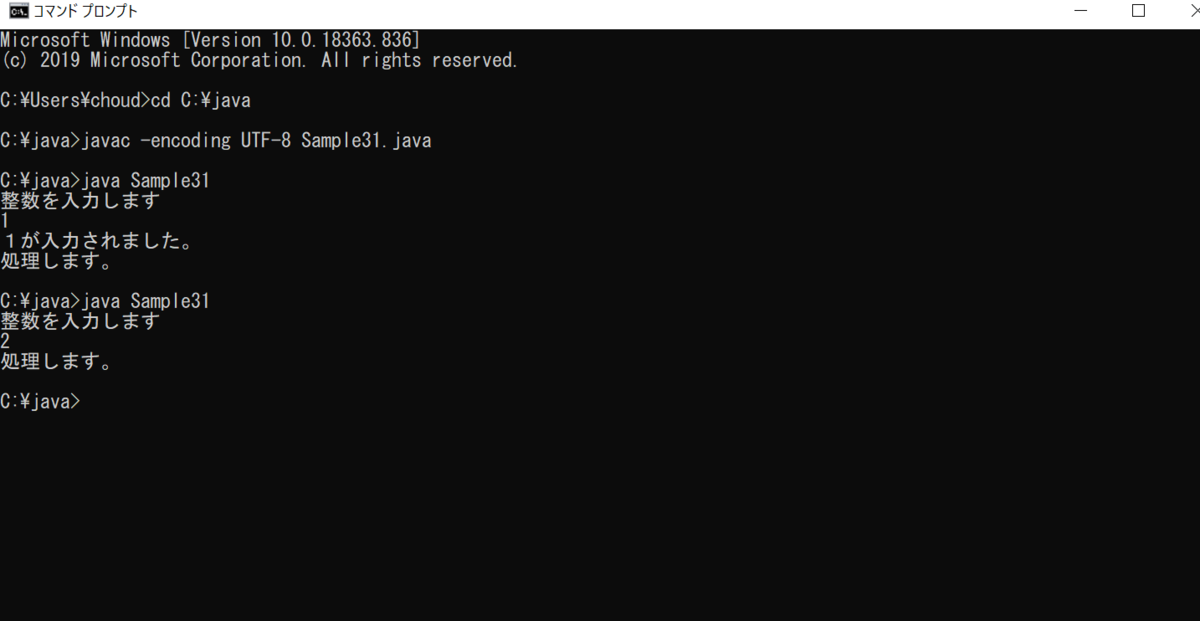
違いが分かるでしょうか?
1を入力したときは「1が入力されました。」という結果が出ましたが、2を入力したときは「処理します。」という結果が表示されてます。
これは、条件に当てはまらない1以外の値が入力されたことで、「処理します。」という"次の処理"がされたということです。
[if~else文]
一方で、指定した条件が違った場合でも処理を実行するコードがあります。それが"if~else文"です。
下記コードを入力しました。
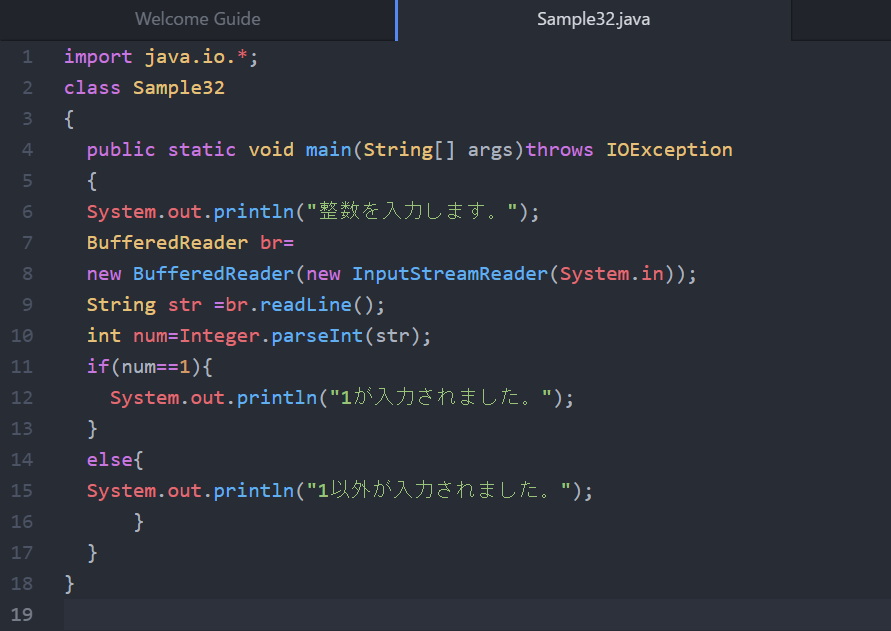
先ほどと同じようにnum(変数)を1に設定しました。この結果は、二通りの処理がなされます。
1が入力された場合
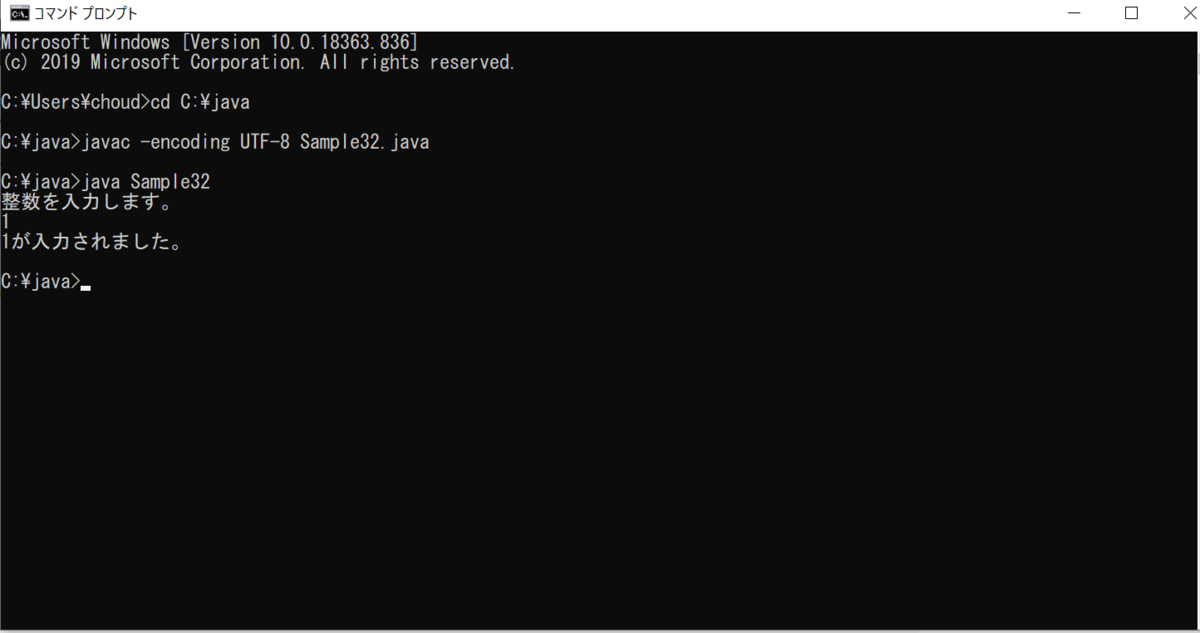
「1が入力されました。」との表示が出ました。
別の値が入力された場合(ここでは2を入力します)
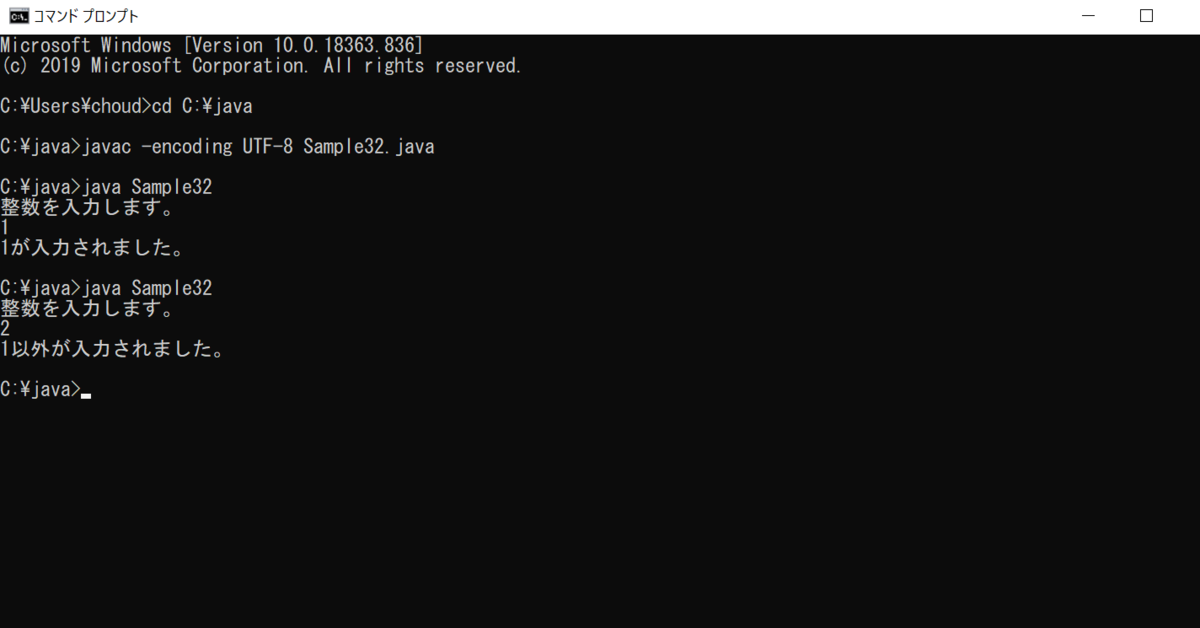
「1以外が入力されました。」と出たので、違う結果が表示されました。
以上のことを踏まえて、最後に複数の条件処理をやってみたいと思います。
[if~else if~else文]
下記のコードを入力しました。

ここでは、値1、値2、それ以外の値の3つのパターンで条件を設定しました。
その結果が以下のようになります。
値1を入力した場合

値2を入力した場合

値3を入力した場合

このように、入力内容によって条件結果が違いますね。"if~else文"を複数使うことで、様々な条件をコンピューターに指示出来ます。
日常生活では、ネットアンケートなどに この"if文"が使われているそうです。(さらに複雑なコードだと思いますが..)
[終わりに]
今回は、"if文"と"if~else文"、その応用をやってみました。この辺りから、コードが少し複雑化してきました。焦 次回は"switch文"について紹介します。
...任天堂じゃないよ!
プログラミングコードです。 期待させてしまいましたか? ごめんなさい!
ご購読ありがとうございました。では!
※間違った情報もあるかと思います。ご了承ください。
プログラミング学習(Java):変数2
今日は天気も快晴、自粛も解除されたということで、みんなのゴルフをしてきました!
すみません、みんなでゴルフです。

室内か! ツッコミが飛んできそうなので訂正します。
自己ベスト"122"を更新することが出来ず、"131"でした。泣
 バンカーから抜け出せず、稼いでしまいました...。
バンカーから抜け出せず、稼いでしまいました...。
仕事の関係で始めて1年ほどですが、なかなか"120"の壁を超えることが出来ません。
ゴルフは難しいですね。
色んな方とグリーンを回っていると、たまに"偉人"に会ったりします。
その方は「"ゴルフは1%の努力と99%のセンス"だからね。」と言ってました。
聞いたときは耳を疑いました。
この"トーマス・エジソン"の言葉をもじったような発言は、私に大きな衝撃を与えました。
「何 その暴論、そんな訳ないさ!」
心の中で笑いましたが、その"偉人"が80台のスコアを出したときは認めざるを得ませんでした。
今でも最終ホールでスコアが決定したとき、その"偉人"が得意げな顔で話していた あの光景が目に浮かんできます。
大人しく みんなのゴルフするか ってなります。
しかし、最初は"180"台だったスコアも大きく縮んできているのであきらめてはいません。 ぜひ、今後もこの"茶漬けにぼし"へ応援をお願い致します!
プログラミング学習(Java)
[変数の計算]
前回は、変数の応用ということで値を代入してみたり キーボードに値を入力して反映させるといった作業を行いました。
今回は、変数の計算をやっていきたいと思います。
計算といっても使うのは"+、-、*、/"(足し算、引き算、掛け算、割り算)です。
今後、難易度の高い計算もあるかもしれませんが、まだそこまで学習は進んでいません。
早速、変数で計算をやっていきましょう!
下記のコードを入力しました。
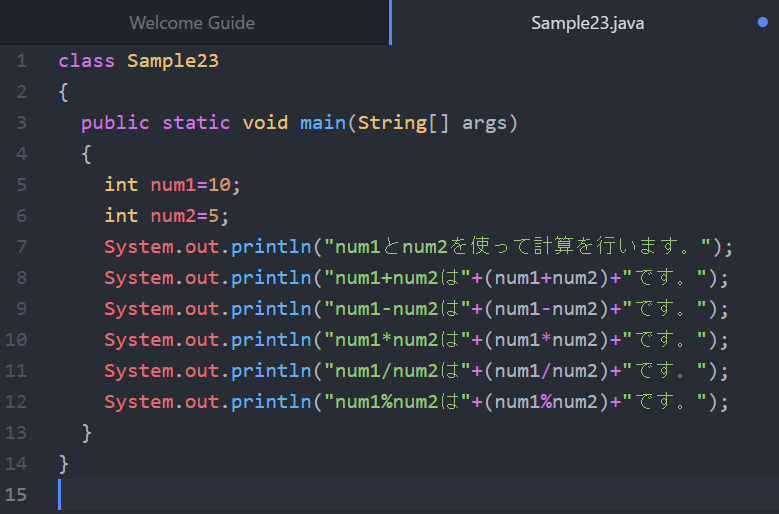
"num1"と"num2"の二つの変数を設定し、それぞれに計算を行いました。
"num1"は10、"num2"は5なので計算を行うと
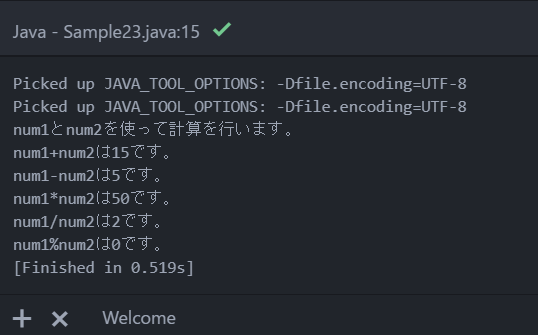
こういう結果となります。
一つ、"num1%num2"という計算が紛れています。
この"%"という記号は、「剰余」の意味を持ち 割った際の"余りの値"を表してくれます。
(例)
7÷4=1余り3
この場合は、"3"が剰余にあたります。
"num1"と"num2"の値は、"10"と"5"で割り切れるので、ここでは"0"という計算結果が出ました。 試しに"7"と"4"の値を設定すれば、剰余"3"が導き出されると思います。
[代入演算子]
次は、「代入演算子」を使っていきます。
代入演算子ってなんぞや?
本やサイトで調べてみて下さい。多くの種類があるので、ここでは割愛します。
"+="という代入演算子は"加える"意味を持っています。
変数とキーボード入力、代入演算子を使って、下記のコードを書いてみました。
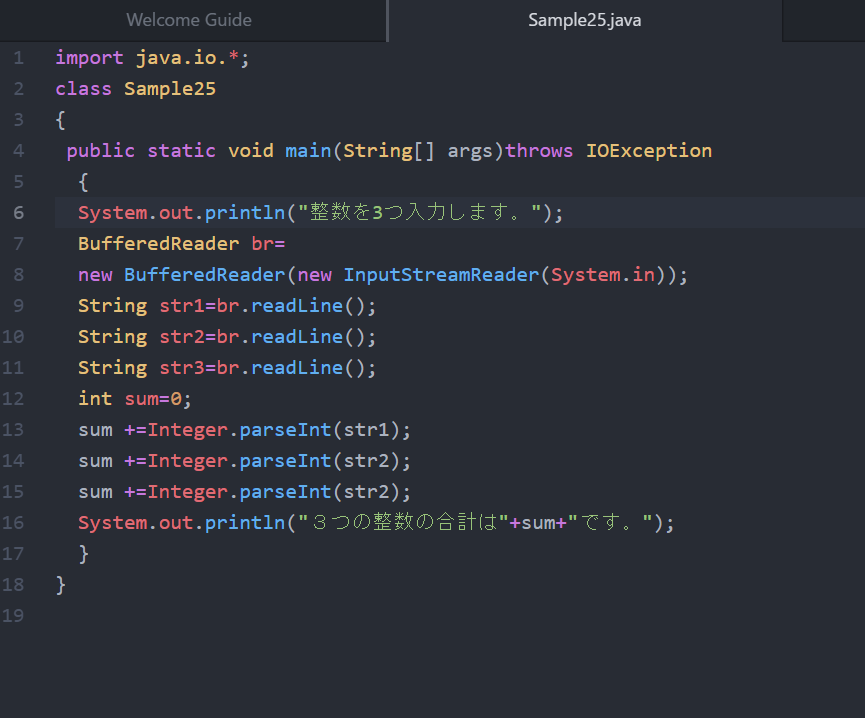
"3つの値を入力し、それぞれを加算していく"コードになります。
今回、"1" "3" "4"の三つの値を入力しました。
その結果がこちらです。

実は、ここで少しつまづいております。
"1","3","4"を加える....
"8"になりそうな気がするんですが、答えは"7"なのです。
色々考えて、"int sum=0"で始まるので "0に加算しても0"なんだということで、一応の納得はしてますが、本当にその考え方で正しいのかが分かりません。
少し腑に落ちませんが、今は次の学習へと進んでおります。詳しい方いたら教えてください..。
[終わりに]
今日は、"変数の計算"と"代入演算子"について書きました。
"演算子"は、他にも様々な種類があり学習を進めていくと"シフト演算子"やら"優先順位"やらごちゃごちゃしてきます。 自分も、まだ頭が整理出来ていません笑
次回は、ちょうど現在学習している"if文"が一通り終わったら記事にしようと思います。楽しみにしていてください!
ご購読ありがとうございました。では!
プログラミング学習(Java):変数1
約24時間のアカウントロックを経て、無事”Twitter”復活致しました!原因は不明ですが、特に異常はありませんでした。
スマホからPWリセットメールを送ったところエラーにしかならなかったので、PCを使ってリセット登録をしました。
仕様なのかは分かりませんが、今後 同じ状況に陥った方は気を付けてください。
1時間じゃありません 24時間です!
ロック解除したときは、思わず「この瞬間を待っていた!(ジャック・バウワー)」となりましたよ!
本当に気を付けてください。
実は数日前から、この子を探しています...。

今日、”KALDI”を3店舗ほど回りましたが全滅....。
知らない方のために説明すると、「唐辛子・パプリカにスパイスを混ぜた調味料で、”どんな料理にも使える魔法の粉”らしいです。」
TVやSNSで反響が大きかったらしく、どこも品薄な状況とのこと。
餃子の一味(ひとあじ)に”ハリッサ”を使ってみたいのですが...
「ハヨッサ、入荷シロッサ!」
3店舗目では、そう心で叫びながら帰路に就いたのであります。
はい...大人しく通販で買おう。
プログラミング学習(Java)
前回は、変数について少しだけ記事にしました。今回は、変数を使って色々なパターンを実践していきたいと思います。
[変数の値が途中で変わった場合]
下記のようなコードを作りました。
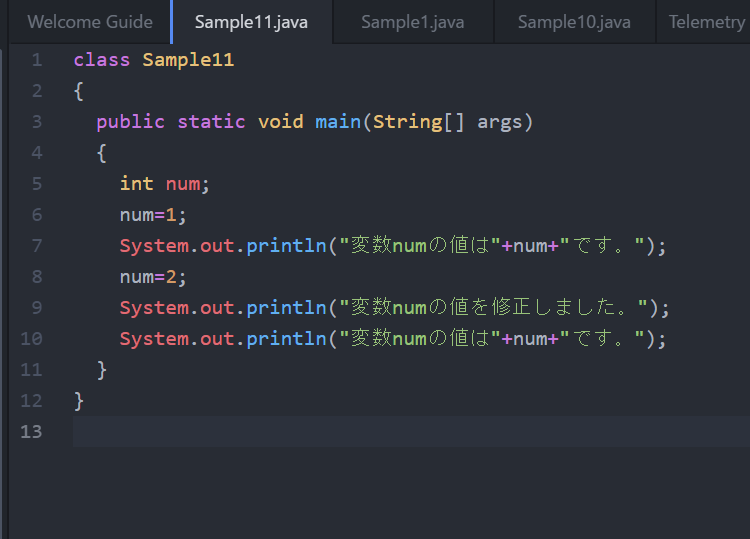
前回は「System.out.println("変数numの値は"+num+"です。");」までで終わってましたが、今回新たに3つのコードが追加されています。
これは、"num=1"が"num=2"に修正されたことを表しています。同じように下に続けていけば、次々に変数を変えることも可能です。
変数は一つの値に限定されず、このように様々な値を記憶出来ます。
[変数の値を代入する場合]
値を扱うので、代入することも出来ます。

新たな変数”num1”,”num2”を使い、"num1"の値を決めたあとで"num2"に代入する。
すなわち"num1=num2=1"となります。
[入力により変数を決定する場合]
予め数値が決まっていなくても、入力により変数の値を決定することも出来ます。まず、下記コードを入力してみます。
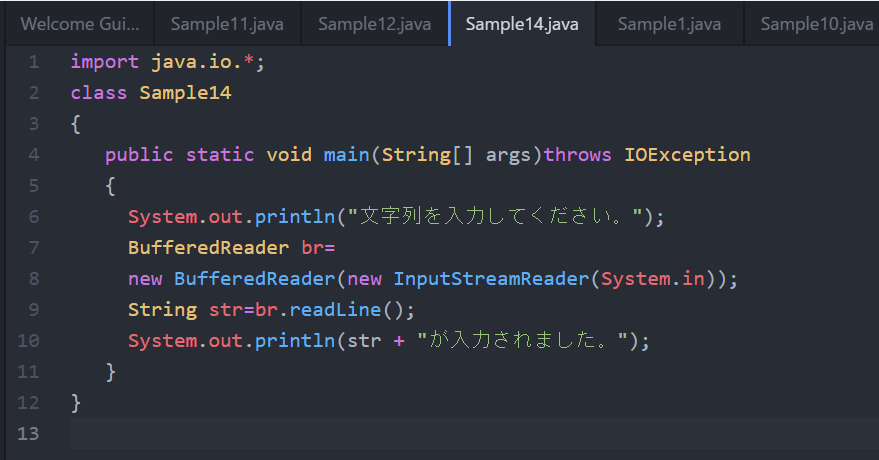
このコードを実行しても画面には「文字列を入力してください。」としか表示されません。実は、キーボード入力の受付が出来るようになっています。
試しに、「今週で鬼滅の刃が最終回。」とキーボードで入力してみます。
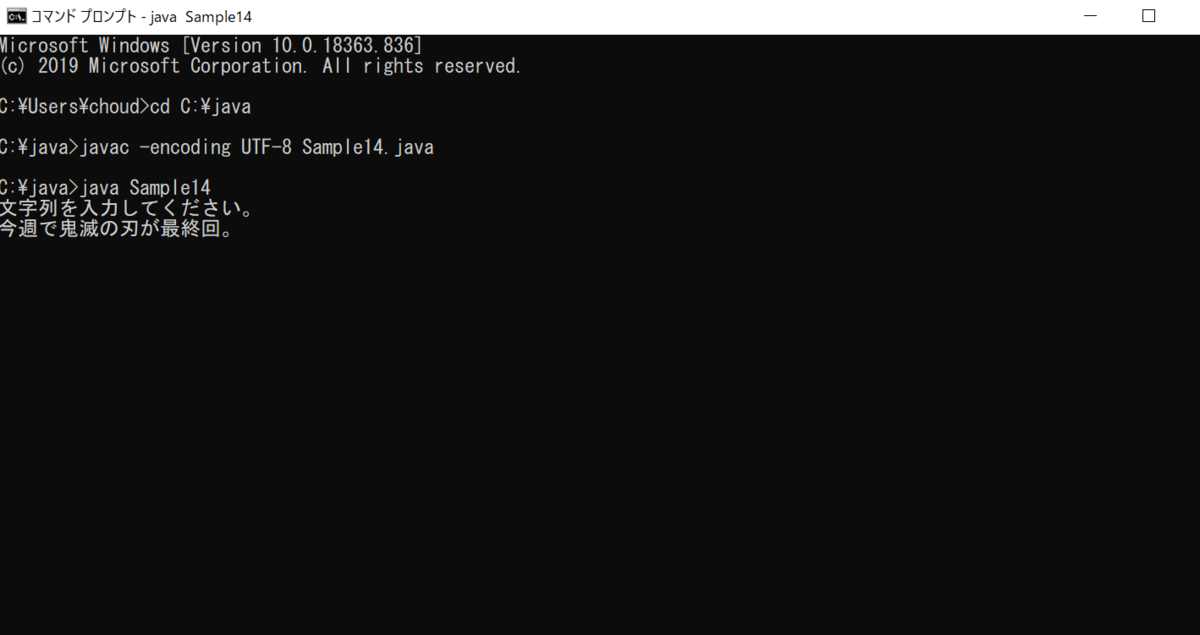
無事、反映されてますね。
このコードを使って、変数を組み込むとこんな感じになります。
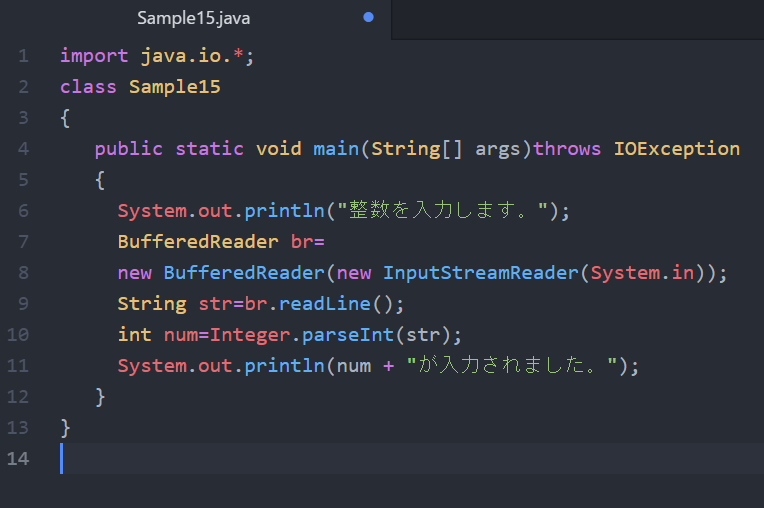
実行すると「整数を入力します。」の後にキーボード入力受付となるので、打ち込んだ値がそのまま反映されます。また、"String str="のコードを繰り返せば、複数の値のキーボード入力も可能となります。
詳しくは、本やサイトで調べてみて下さい!
[終わりに]
今日は、3つの例を紹介しました。最後の例は、初めて見るコードで戸惑ったかもしれません。私も実際戸惑いましたし、コードを覚えるのに何回も入力を繰り返しました。そうすると、なんとなくですがコードの意味が分かってきたりもします。
次回は数字を使った計算を"Java"でやってみたいと思います。
ご購読ありがとうございました。では!
プログラミング学習(Java):変数
今日も仕事が終わり、ゆったりとしながらスマホをポチポチしてたら....
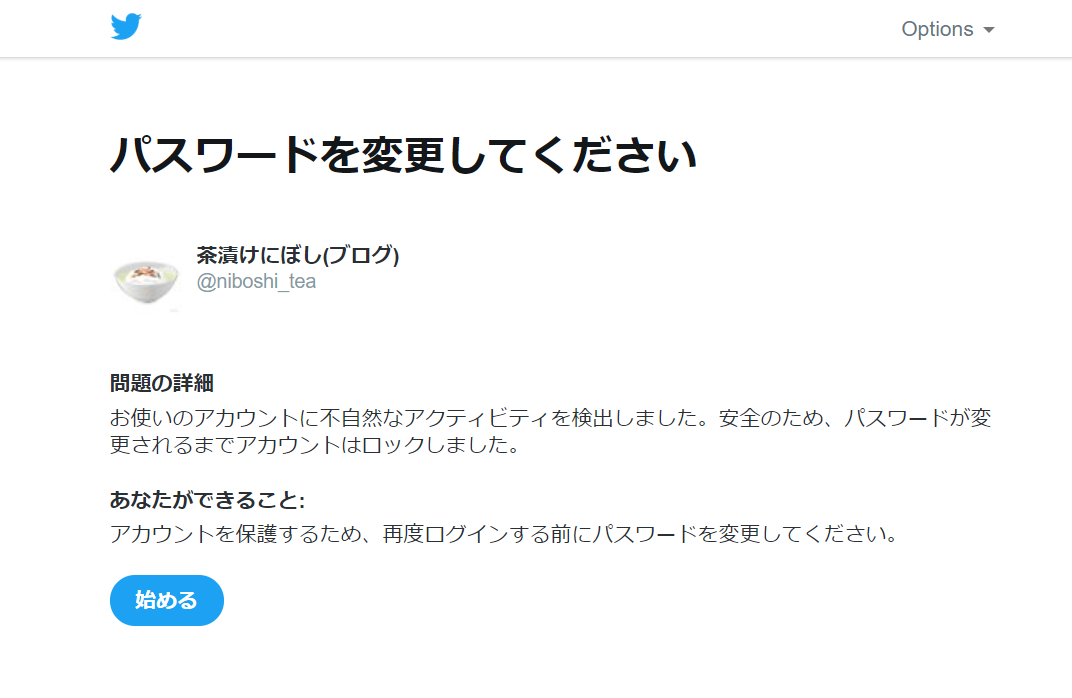
デ~~~ン!
不正ログインされたのかtwitter社にアカウントロックされました。
初めての経験。
とりあえず、FF7のBGM”戦う者達”をコンポで流しながら、ネットで調べた解決法を試してみます。
登録したメールアドレスにPWリセットのURLを送るも、問題が発生し進めず...
その後も色々試しましたが

見事、”戦い”に負ける茶漬けにぼし
こうなると、1時間ほど経たないとダメらしい...泣
一時間待ってやる!
必ずロックを”バルス!”しますからね!!
プログラミング学習(Java)
[Atomを用いた実行]
前回は、簡単な文章をプログラミングし、コマンドプロンプトで実行しました。
PCに標準装備されているコマンドプロンプトですが、実はAtomでも実行することが出来ます。
前々回の記事で、「script」も一緒にインストールしたのを覚えてますか?
これを使えば、プログラムの実行結果が表示されるので正しいかどうかの確認が出来ます。
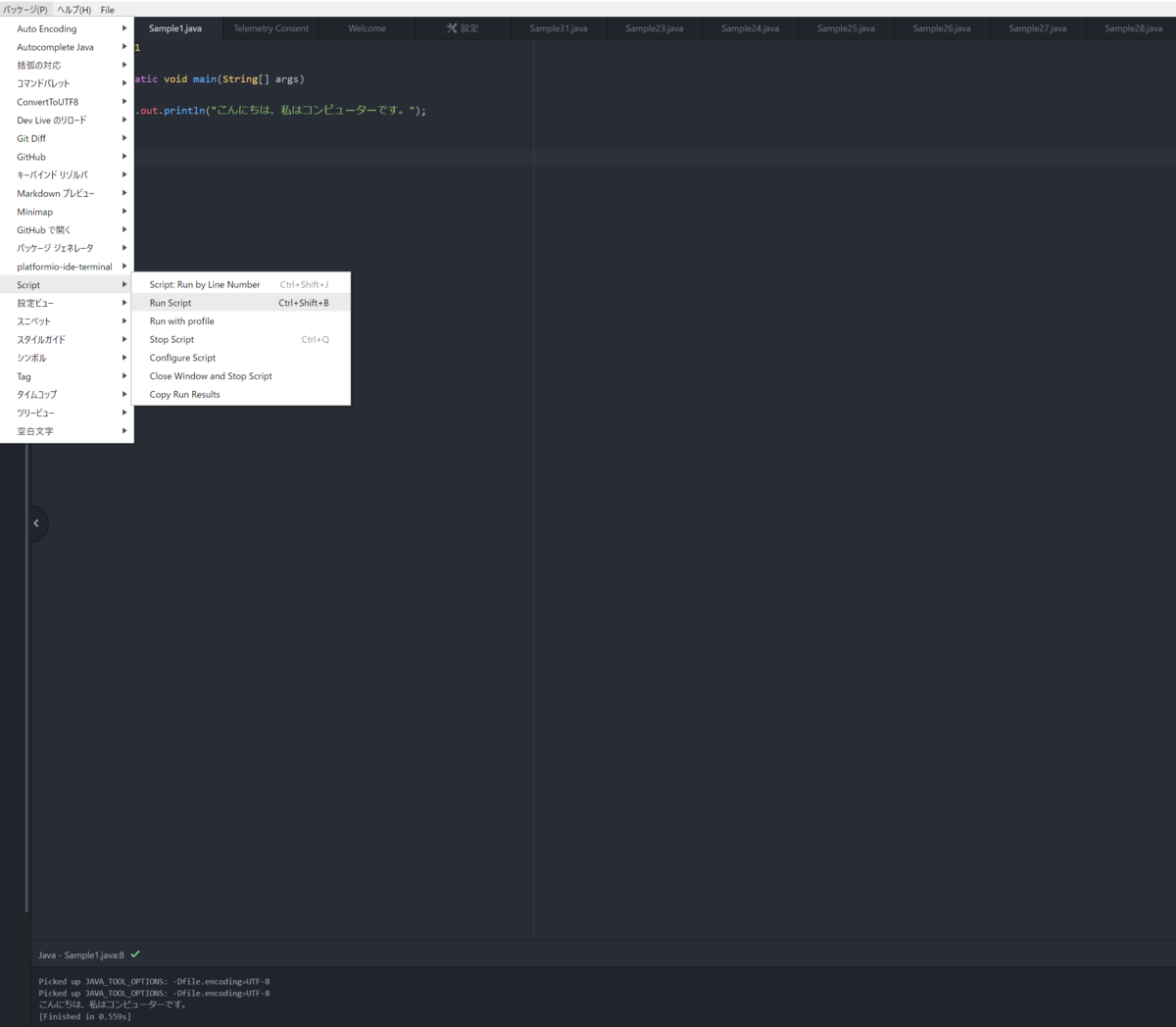
しかし、最初は恐らくコードが正しくても文字化けしてエラーになってしまうと思います。
詳しい理由は分かりませんが、私は下記の方法で解決しました。
前回と同じように、コントロールパネルのシステムから環境変数を編集します。
”Path”の編集で「C:\Windows\System32」と入力してOKで保存しましょう。
PCを再起動して、もう一度試してみて下さい。
別の方法として、「Windows Power Shell」でプログラムの実行が出来ます。
インストール画面で、「platformio-ide-terminal」を検索しインストールしてください。
下のほうに+ボタンが表示されると思うので、押してもらうとPower Shellが起動するかと思います。
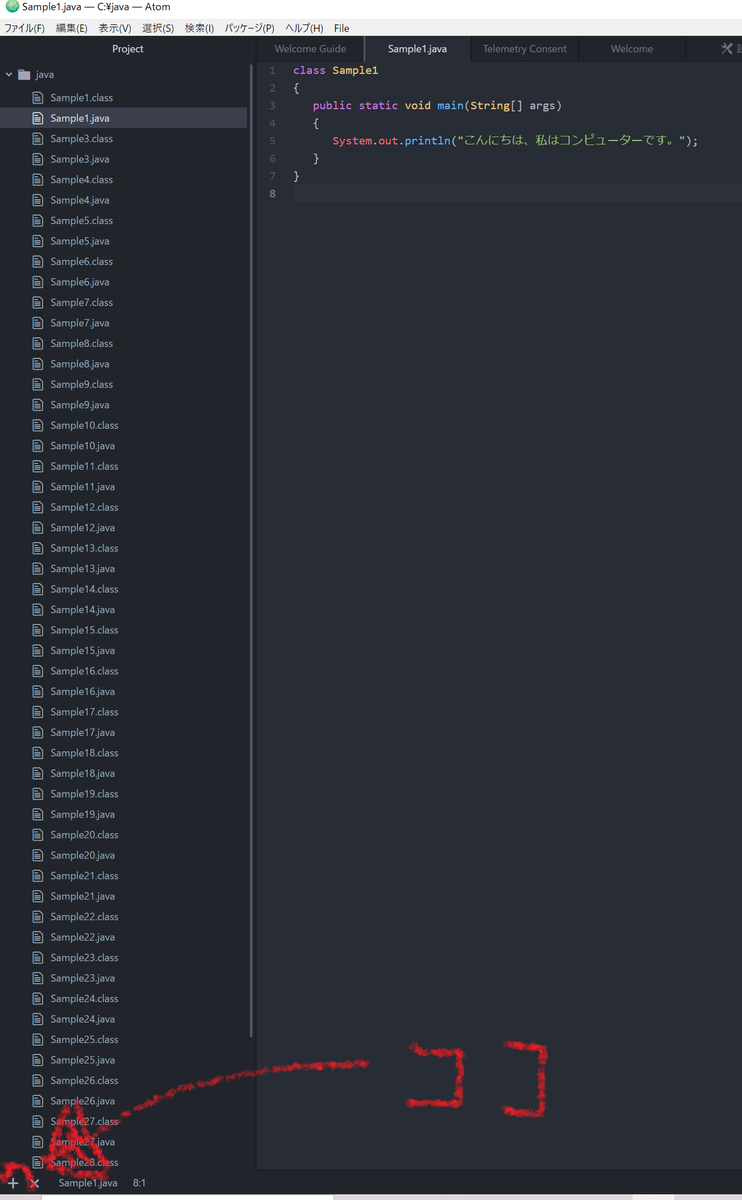
後の操作はコマンドプロンプトと一緒です。
文字化け問題に突き当たると思いますが「-encoding UTF-8」で解消します。
また、いちいちこのコードを入力するのが面倒だと感じる方は、Atomに「あるコード」を加えることで”UTF-8”を"Power Shell"に反映することが出来ます。

ファイル→起動スクリプトを表示して「process.env.JAVA_TOOL_OPTIONS='-Dfile.encoding=UTF-8'」と入力して下さい。
保存してAtomを再起動。
すると、

こんな感じで”Power Shell”内で反映してくれるようになります。
[変数]
今日は”変数”をしていきたいと思います。
変数とは、記憶媒体的なものらしく指定したものを管理(記憶)することが出来るそうです。
PCのメモリみたいなものですね。
一度、記憶したものはいつでも引き出せます。実際に、下記のコードを入力してみました。

※Sample10のところは適当な数字で大丈夫です。
ここでは、numが変数にあたり、数字の”3”を記憶してます。そして、「System.out~」で記憶したものを引っ張り出してくる。そんな流れになってます。
これで、実行すると「変数numの値は3です。」と表記されるはずです。
変数を使うと、今後 コードが複雑化したときに整理が出来るので覚えていて損は無いと思います!
ちなみに、変数numを茶漬けにぼしに変えると、もれなくコンパイルエラーになります。 復習大事。人間、寝ると前日の記憶の70%は忘れてしまうそうですよ!
[終わりに]
今日の記事では、変数について簡単に紹介しました。次回は、変数を使った応用をやっていこうと思います。
ご購読ありがとうございました。では!
プログラミング学習(Java):実行
緊急事態宣言中は出歩けなかったので、仕事帰りにコンビニ弁当ばかり買って帰ってました。
いつもは弁当だけ買うんですが、飲み会もないのでついついプチ贅沢をしようと追加で揚げ物やデザートを....
おかげで、食生活が偏ってしまいました泣 恐るべし!
緊急事態宣言も解除されたので、
これからは腸内(町内)環境を整えねば!
頑張ろう!
前回は、プログラミング学習で必要になるものを準備しました。
学習本(前回の記事参照)、Atom、jdk、環境変数の設定...
これで大まかな学習環境は整ったと思います。(多分)
早速、実践していきましょう!
プログラミング学習(Java)
[初めてのプログラム実行]
今から、パソコンに「こんにちは、私はコンピューターです。」と画面に表示する作業をやっていきます。
えっ? そんなのWord使えばすぐじゃん!
はい。そう思ってた時期が私にもありました...
確かにそうなんだけど! 今から学ぶのはコンピューターの”根源”にあるものと思ってくれれば良いと思います。私は、そう納得しました。
Atomを開いて新規ファイルを作成
class Sample1
{
public static void main(String[] args)
{
System.out.println("こんにちは、私はコンピューターです。");
}
}

こんな感じです。意味などについては本や各サイトで紹介されているので割愛します。
このファイルを「System.1.java」で保存してください。
私の場合は、Windows(C:)の中にjavaフォルダを新規で作って、その中に保存しました。

※ファイル形式は、必ず「ファイル名拡張子」にチェックを入れてね!
保存が終わったらいよいよプログラムを実行します。
Windowsホームで「コマンドプロンプト」検索してみて下さい。

実行するにあたって、コンピューターに先ほど保存したファイルがどこにあるのかを丁寧に教えてあげる必要があります。
choud>の後に 「cd C:¥java」と入力して下さい。"¥"が"\"の表記となっても問題無いです。
こうすることで、
「コンピューター君、ファイルは”choud”の中にはないよ。”java”の中にあるんだよ。しっかりしてくれたまえ。」
となる訳です。

”java”に切り替わったと思います。
そしたら、java>のあとに、「javac Sample1.java」と入力して下さい。
[文字化け解消法]
!?!?!?
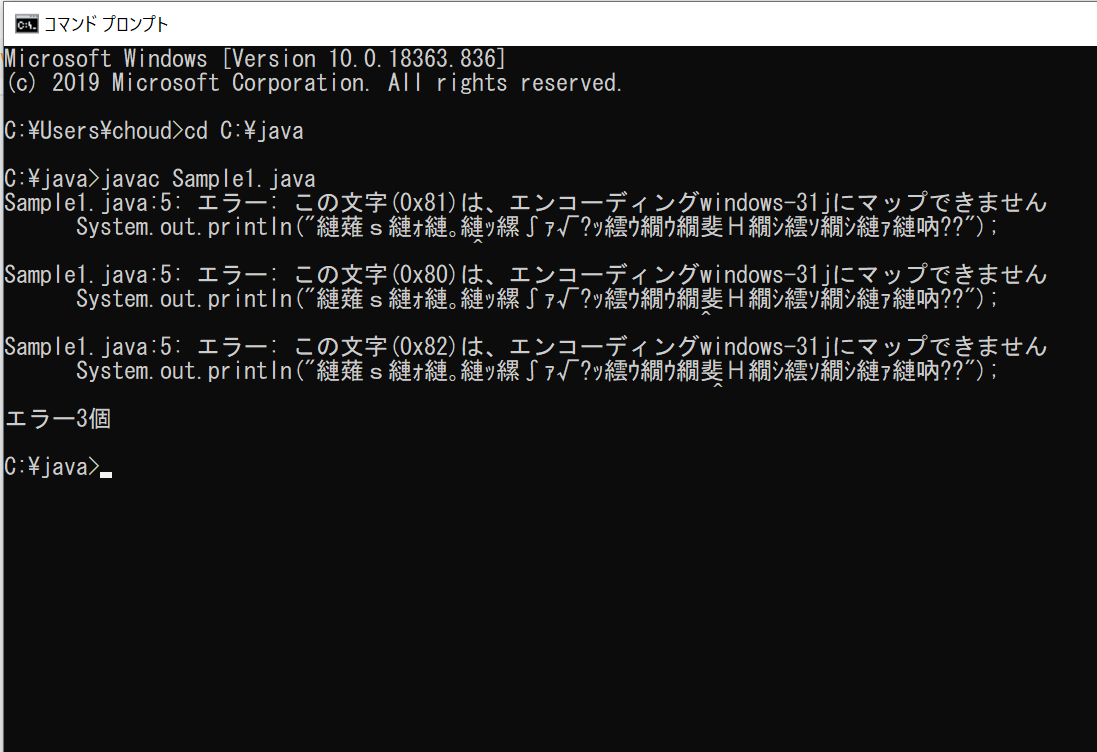
......つまづくと思います。
文字化けの原因は私も詳しくは分からないのですが、どうやらコンピューターが入力された文字を読めないようです。
...日本語も読めないのか!
ついつい言ってしまいそうですが、怒ってはいけません。
解決法があるはずです。
実際、サイトや動画など色々調べました。
そして 「javac -encoding UTF-8 Sample1.java」
これで解決しました。
どうやら、これを入力すると私たちの見慣れた文字に変換してくれるようです。
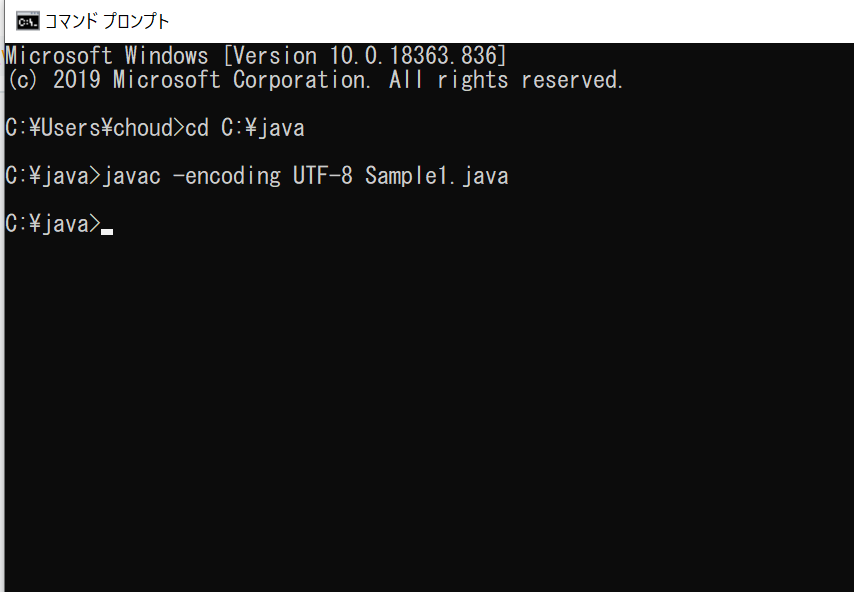
次に進むと思います。
java>の後は 「java Sample1」です。すると...

「こんにちは、私はコンピューターです。」 実行されました!
私は、ここまで来るのに一日ほどかかりました笑
[終わりに]
今回は、コードを用いてプログラムの実行を行いました。見慣れない文字や使い方で戸惑うことも多いですが、その反面 無事実行できたときの達成感はかなり大きいです。
コンピューターに指示をする... まるで司令官にでもなったかのような気分になれます...
...なる人もいると思います。
プログラミングって面白いですね!
次回も続きをやっていこうと思います。
ご購読ありがとうございました!では。
プログラミング学習(Java):事前準備
プログラミングを学ぶには、”言語”を学ぶ必要があります。
なぜ”言語”という表現をするのかというと、コンピューターが内容を理解するためにはプログラムというものを作成する必要があるのですが、
その構成が、031468456....みたいな数字の羅列で出来ているらしいのです。
”機械語”って言うらしいんですが.... 何て書いてあるか分かります?
これが理解できるっていう方は、人を超越した存在です。これからの世界に標を示してください。
冗談は置いといて、その機械語を人間が理解しやすくしたものがHTML、Python、PHP、Java...などの”言語”という訳です。
なので、学習するにあたっては「どの言語を勉強するのか」。方向性を決めるといいと思います。ちなみに、私は数ある言語の中からJavaを選びました。理由は世界的に使用されている言語だと言うこと..
世界的に使用されている言語=基本的な言語?
こう解釈した訳です。単純ですね笑
プログラミング学習(Java)
[事前準備]
まず最初に本を買いました。ネットで色々調べて、たどり着いたのが

これ。
近くの書店に無かったのでAmazonでポチリました。
初めてJavaを勉強する人が理解できるように、順序立てて書いてあります。凄く分かりやすいです。 売上No.1は伊達じゃないですね。
本を読み進めると、すぐにプログラミングの実践に入ります。
実践って何ぞや?...
[Atom導入方法]
PC環境を整えないといけません。
”言語”を入力するソフト(エディタ)とプログラムを作成するソフト(JDK)をインストールしましょう。
エディタはAtomを使用しています。サイトで「Atom」と検索します。そしたらこんなサイトに入るはずです。
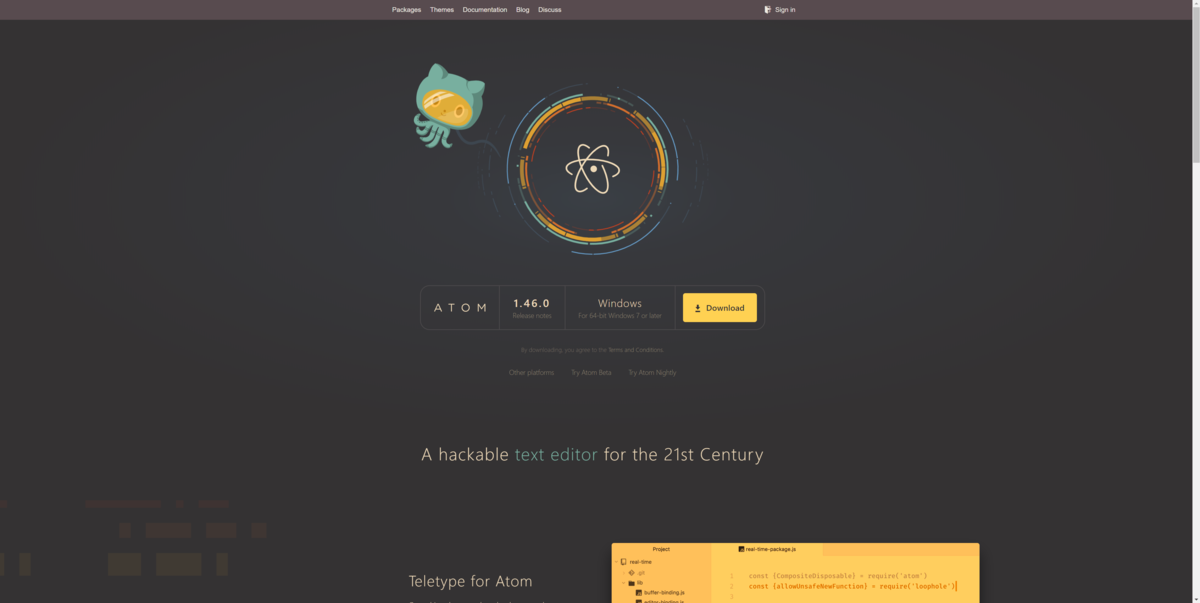
真ん中にあるダウンロードボタンを押してPCに保存してください。(フリーソフトで無料で使えます)
インストールが終わったら開いてみましょう。
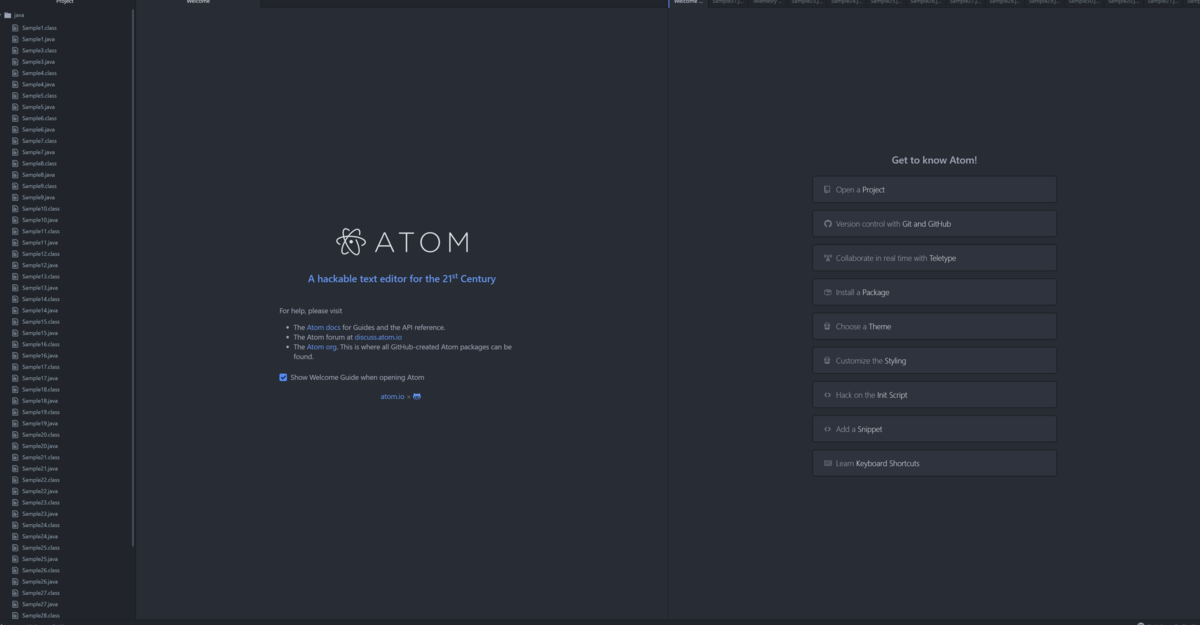
この画面が出たと思います。初めは全て英語になっているので日本語化の設定をしましょう。
左上のファイル(F)→設定→Install
検索欄で「japanese-menu」と検索してインストールして下さい。ついでに上記の方法で「script」と「minimap」もインストールしときましょう。役に立つはずです。
[JDK導入方法]
ここまでしたら、とりあえず閉じて大丈夫です。次にJDKをインストールしましょう。
サイトで「openjdk」と検索します。そしたらこんなサイトに入るはずです。
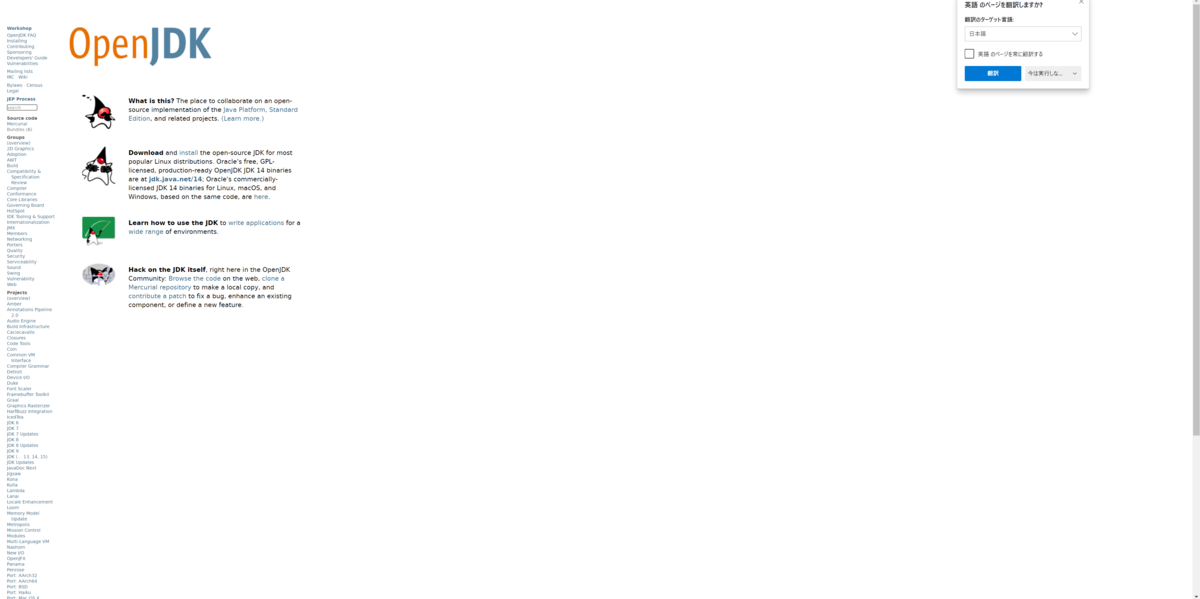
download文の中にあるjdk.java.net/14をクリックします。

Windowsのzipファイルをダウンロードして展開します。(無料です)
展開したファイルは、PC→Windous(C:)→Program Files の中に新規フォルダで「Java」を作って、その中に入れましょう←ここ大事
jdkについては、ファイルの保存場所が重要になってくるので、分かりやすいようにしておくと良いと思います。
では、なぜ保存場所を指定したのか?...
それは、Javaのプログラムを実行するときにファイル指定の設定をしておかないとエラーになるからです。
コンピューターもバカなんです。(ごめんなさい 冗談です)
正しく道順を示してあげないと路頭に迷ってしまうんですね。
なので、初めてのおつかい気分で設定をしてあげましょう。
[環境変数の設定方法]
コントロールパネル→システムとセキュリティ→システム→システムの詳細設定

この画面が開けたと思います。環境変数のボタンを押してください。
そして、システム環境変数の中から「Path」の欄を見つけて選択、編集を押します。
さらに新規のボタンを押すと入力が出来るので「C:¥Program Files¥Java¥jdk-14.0.1¥bin」と入力して保存しましょう。
ここまで終わったら再起動してください。
要は、コンピューターに「CドライブのProgram FilesのJavaの中にjdkファイルがあって、その中のbinファイルを使って」という環境設定をした訳です。(日本語がおかしい)
これで、プログラムを実行するときに、コンピューターは道に迷わないはずです。(多分)
[終わりに]
今回はプログラミング学習(Java)をするための準備方法について紹介しました。他の言語を学習される方は、本やサイトで調べてみて下さい。導入についてはこんなものだと思います。 次回は、早速プログラムの実行をやっていくよ!
ご購読ありがとうございました。では。
*間違った説明もあると思います。ご了承下さい。


